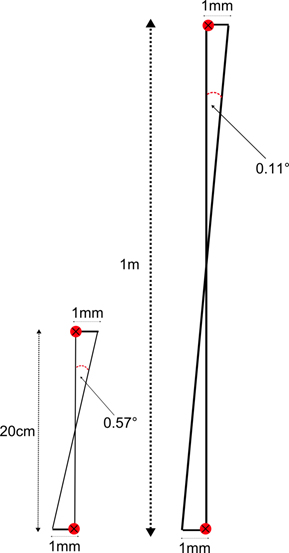TSR - Prüfung von Verkehrszeichenerkennung (Multi Static Point)

VBOX kann bis zu 100 statische Punkte verfolgen und deren genaue Position und Winkel melden. Dies wird zur Validierung von Verkehrsschild-Erkennungssystemen verwendet.
Aktivieren des Modus Multi Static Point
1. Gehen Sie mit dem VBOX Manager in das SETUP-Menü.
.png?revision=1)
2. Klicken Sie dann auf „ADAS“.
.png?revision=1)
3. Wählen Sie „MULTI STATIC POINTS“ (statische Vielstellenmessung).
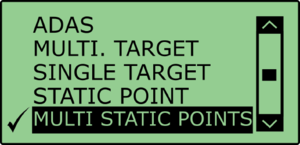.png?revision=1)
4. Nach Auswahl dieser Option wird ein Häkchen neben dem Menü „MULTI STATIC POINTS“ (statische Vielstellenmessung) angezeigt. Außerdem wird dieses Menü um folgende Optionen erweitert:
- SURVEY MODE (Vermessungsmodus)
- FIELD OF VIEW (Sichtfeld)
- SMOOTHING (Glätten)
.png?revision=1)
Nun ist die VBOX in den Modus „MULTI STATIC POINTS“ (statische Vielstellenmessung) gestellt.
Einstellen des „Sichtfelds“Das Sichtfeld ist ein Kreisbogen, der definiert, wann eine Funktion einsetzbar ist, was durch den orangefarbenen Bereich in der Abbildung unten dargestellt wird. Wenn ein statischer Punkt außerhalb dieses Bereichs liegt, wird er ignoriert, bis er in das Sichtfeld kommt.
|
Definieren des Sichtfelds mit VBOX Manager1. Öffnen Sie in dem Menü „MULTI STATIC POINTS“ (statische Vielstellenmessung) das Untermenü „FIELD OF VIEW“ (Sichtfeld). |
2. Gehen Sie in das Menü „OFFSET“ (Versatz). Der Benutzer kann mit diesem Menü die Antennenposition an eine andere Position des Fahrzeugs übertragen (normalerweise an eine Sensorposition)..png?revision=1) |
3. Der Versatzpunkt wird zum Ausgangspunkt des Sichtfelds. Das wird durch Eingabe eines Versatzwerts für die Längsrichtung „LNG RANGE“ und für die Querrichtung „LAT RANGE“ erledigt, wobei Punkte in Vorwärtsrichtung bzw. rechts von der Antenne gelegene Punkte durch positive Werte dargestellt werden..png?revision=1) |
|
4. Gehen Sie in das Menü „MAX DISTANCE“ (Max. Distanz). In diesem Menü kann gemessen vom Versatzpunkt die Distanz in Metern festgelegt werden, bei der das Sichtfeld enden soll. .png?revision=1) |
5. Drücken Sie nach Einstellen der Distanz die Taste „APPLY“ (Anwenden).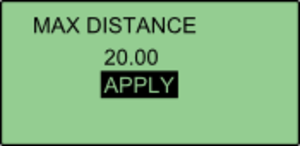.png?revision=1) |
6. Gehen Sie in das Menü „MIN DISTANCE“ (Mind. Distanz). Analog zu dem Menü MAX DISTANCE (Max. Distanz), kann der Benutzer hier gemessen vom Versatzpunkt die Distanz festlegen, bei der das Sichtfeld beginnen soll..png?revision=1) |
|
7. Drücken Sie nach Einstellen der Distanz die Taste „APPLY“ (Anwenden). .png?revision=1) |
8. Gehen Sie in das Menü „START ANGLE“ (Startwinkel). Hier kann der Benutzer den Winkel ab der Mittellinie festlegen, bei dem das Sichtfeld beginnen soll. Alles, was links zur Mittellinie liegt wird dabei durch negative Werte dargestellt, während alles, was rechts davon liegt durch positive Werte dargestellt wird..png?revision=1) |
9. Drücken Sie nach Einstellen des Winkels die Taste „APPLY“ (Anwenden)..png?revision=1) |
|
10. Gehen Sie in das Menü „END ANGLE“ (Endwinkel). Hier kann der Benutzer den Winkel ab der Mittellinie festlegen, wo das Sichtfeld enden soll. Alles, was links zur Mittellinie liegt wird dabei durch negative Werte dargestellt, während alles, was rechts davon liegt durch positive Werte dargestellt wird. .png?revision=1) |
| 11. Drücken Sie nach Einstellen des Winkels die Taste „APPLY“ (Anwenden). |
Einrichten von Fixpunkten1. Öffnen Sie in dem Menü „MULTI STATIC POINTS“ (statische Vielstellenmessung) das Untermenü SURVEY MODE (Vermessungsmodus). |
2. Wählen Sie das Menü „EDIT POINTS“ (Punkte bearbeiten)..png?revision=1) |
|
3. Bewegen Sie die Antenne zum Definieren des ersten Punkts einer Funktion an die erforderliche Position und drücken Sie auf „POINT 1“ (Punkt 1). VBOX Manager zeigt nach erfolgreicher Speicherung die Meldung OK an. .png?revision=1) Bewegen Sie die Antenne zum Definieren des zweiten Punkts einer Funktion an die erforderliche Position und drücken Sie auf „POINT 2“ (Punkt 2). VBOX Manager zeigt nach erfolgreicher Speicherung die Meldung OK an. Anmerkung: Dieser Schritt kann übergangen werden, wenn der Benutzer für die gewünschte Funktion nur einen Punkt festlegen muss. |
|
4. Wählen Sie nachdem ein bzw. beide Punkte vermessen wurden „NEXT“ (Weiter). .png?revision=1) |
5. VBOX Manager zeigt dann die Meldung FEATURE 1 SAVED (Funktion 1 gespeichert) an..png?revision=1) |
| Wiederholen Sie diesen Vorgang gegebenenfalls. |
Die gespeicherten Funktionen können jederzeit mit der Option „CLEAR POINTS“ (Punkte löschen) in dem Menü „SURVEY MODE“ (Vermessungsmodus) gelöscht werden..png?revision=1) |
Speichern von FixpunktenNach Abschluss der Vermessung der Fixpunkte können alle vermessenen Fixpunkte abgespeichert werden. |
1. Wählen Sie im Menü „SURVEY MODE“ (Vermessungsmodus) die Option „SAVE POINTS“ (Punkte speichern). Hiermit kann der Benutzer entweder eine neue Speicherdatei erstellen oder eine bereits bestehende Datei ersetzen..png?revision=1) |
2. Wählen Sie zum Ersetzen einer Datei einfach den gewünschten Dateinamen. In diesem Fall soll die Datei EXAMPLE ersetzt werden..png?revision=1) |
|
3. Wählen Sie zum Erstellen einer neuen Datei „{CREATE NEW}“ (Neue Datei erstellen). Hierdurch wird ein alphanumerisches Scroll-Rad eingeblendet, womit der gewünschte Dateiname eingegeben werden kann. .png?revision=1) |
| 4. Nach Speichern des Namens zeigt VBOX Manager die Meldung „SAVE SUCCESSFUL“(Datei erfolgreich gespeichert) an. |
Laden von FixpunktenWenn eine zuvor gespeicherte Datei auf der Compact-Flash-Speicherkarte vorhanden ist, können die darin enthaltenen Punkte geladen werden. |
1. Wählen Sie im Menü „SURVEY MODE“ (Vermessungsmodus) die Option „LOAD POINTS“ (Punkte laden). Hierdurch wird eine Liste aller zuvor auf der Compact-Flash-Speicherkarte gespeicherten Dateien angezeigt.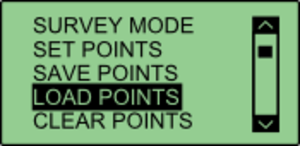.png?revision=1) |
2. Durch Wählen eines Dateinamens wird diese Datei in die VBOX geladen..png?revision=1) |
SMOOTHING (Glätten)Es gibt zwei konfigurierbare Variablen für die Glättung der Fahrtrichtungsdaten: Glättungsabstand und Geschwindigkeitsschwellwert. Aufgrund der Natur von Fahrzeugabstandsmessungen und des Berechnungsvorgangs werden viele Kanäle von den möglicherweise verrauschten Fahrtrichtungsdaten des Fahrzeugs abgeleitet. Abhilfe bietet eine Glättung der Fahrtrichtungsdaten mit einer dynamischen Glättungsroutine. |
|
GlättungsabstandDie Fahrtrichtung des Fahrzeugs wird normalerweise über die Daten der aktuellen und der vorherigen Messung berechnet. Selbst bei einer über RTK stabilisierten Positionsbestimmung kann die GPS-Position um wenige Millimeter von den tatsächlichen Daten abweichen. Wenn die zurückgelegte Strecke zwischen den aufeinanderfolgenden Messungen kurz ist (geringe Geschwindigkeit) führt das zu einem potenziell größeren Fehler der berechneten Fahrtrichtung. |
|
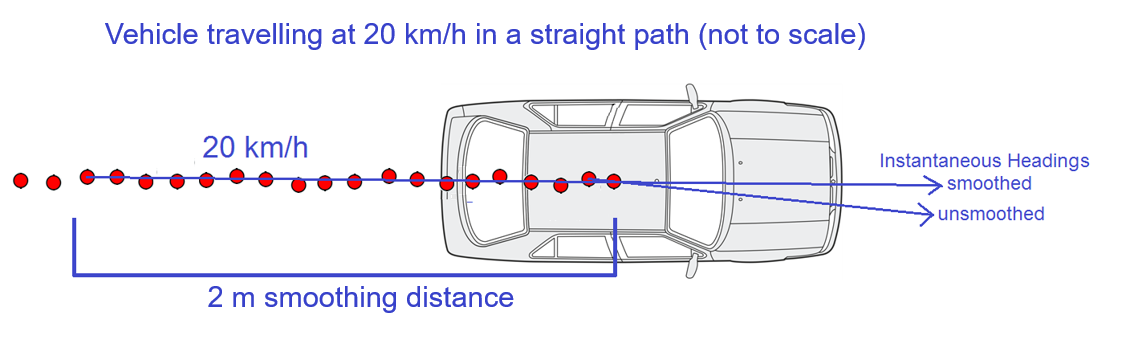 |
|
Einstellen eines Glättungsabstands |
| 1. Wählen Sie „SMOOTHING” (Glätten) im Menü „MULTI STATIC POINTS” (statische Vielstellenmessung). |
|
2. Wählen Sie „SMOOTHING DIST” (Glättungsabstand), und geben Sie für das Testfahrzeug einen Abstand unter den Optionen von 0,00 m bis 2,00 m ein.
|
| 3. Wir empfehlen bei normalen Anwendungen von Fahrzeugabstandsmessungen einen Glättungsabstand von 1 m. |
GeschwindigkeitsschwellwertAufgrund der Art und Weise, wie die Fahrtrichtung berechnet wird, kann der Fahrtrichtungskanal selbst bei angewendeter Glättung bei sehr geringen Geschwindigkeiten und bei Fahrzeugstillstand sehr verrauscht und sogar unbrauchbar werden. Das führt wiederum dazu, dass viele der Fahrzeugabstandskanäle bei geringer Geschwindigkeit verrauscht und im Stillstand unbrauchbar werden. Dieses Problem wird gelöst, indem die Fahrtrichtung unterhalb eines konfigurierbaren Geschwindigkeitsschwellwerts fixiert wird. |
1. Wiederholen Sie zum Einstellen des Geschwindigkeitsschwellwerts den oben beschriebenen Schritt 1, wählen Sie dann „SPD THRESHOLD” (Geschwindigkeitsschwellwert), und geben Sie den gewünschten Geschwindigkeitsschwellwert für das Testfahrzeug ein..png?revision=1) |
| 2. Wir empfehlen einen Geschwindigkeitsschwellwert von 5 km/h. |

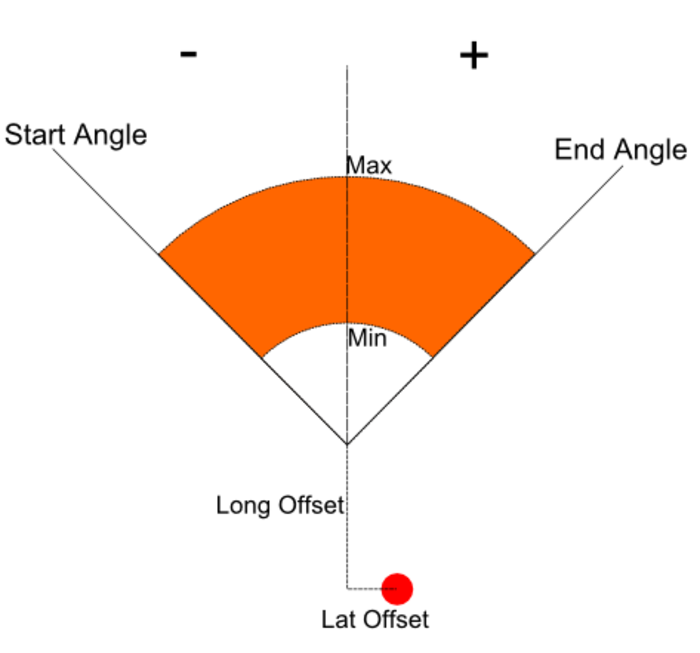.png?revision=1)
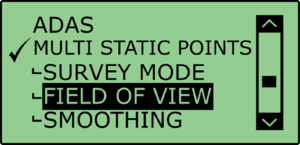
.png?revision=1)