03 - VBOX Video Szene-Bibliothek - Windows

Die VBOX Video-Software verfügt über eine integrierte Bibliothek an Szene- und Element-Dateien.
Laden einer Szene aus der Bibliothek
Um auf die Szene-Bibliothek zuzugreifen, klicken Sie auf die Schaltfläche in der oberen Menüleiste.
.png?revision=1)
Dies bringt ein Dropdown-Menü zum Vorschein, dass alle in der Bibliothek zur Verfügung stehenden Szenen aufzeigt. Klicken Sie auf eine Szene, um diese in die Software zu laden.
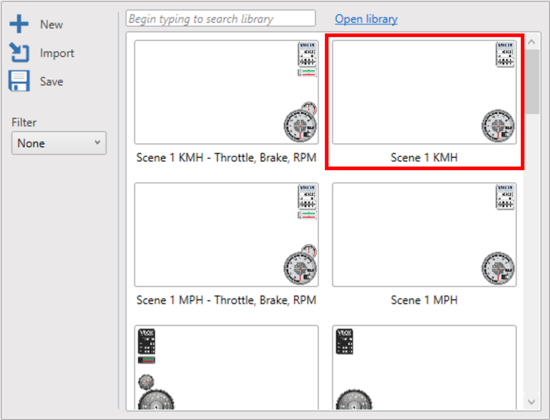
Wenn Sie das Dropdown-Menü "FILTER" auf der linken Seite auswählen, können Sie die angezeigten Szenen zwischen Standard und benutzerdefiniert filtern.
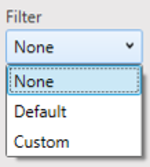
Speichern einer Szene in der Bibliothek
Um neu erstellte Szenen oder Änderungen in existierenden Szenen zu speichern, wählen Sie FILE (Datei) > SAVE (Speichern), um die Szene in der Bibliothek zu speichern.
.png?revision=1)
Szene-Dateien erscheinen in der Bibliothek in alphabetischer Reihenfolge - beachten Sie, dass alle Standardszenen immer oben erscheinen, während die vom Nutzer gespeicherten Szenen darunter aufgelistet werden.
Importieren einer Szene
Um eine Szene in die Software zu laden, wählen Sie FILE (Datei) > IMPORT (Importieren). Beim Importieren einer Szene wird diese in das Hauptansichtsfenster geladen. Die Szene wird dabei nicht automatisch in der Bibliothek gespeichert. Um sie zu der Bibliothek hinzufügen, wählen Sie FILE (Datei) > SAVE (Speichern).
Laden einer Szene in das HD2-Gerät
Bibliothek-Dateien
Um auf die Dateien der Bibliothek zuzugreifen, klicken Sie auf OPEN LIBRARY (Bibliothek öffnen) im oberen Dateimenü.
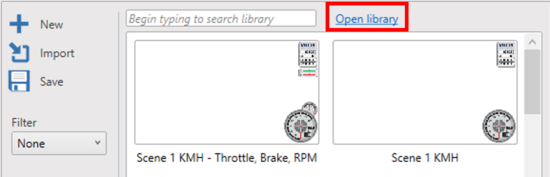
Die Bibliothek ist auf dem PC in dem Ordner DOKUMENTE gespeichert.
C:\Users\FULL USERNAME\Documents\VBOX Video\Library\1920x1080
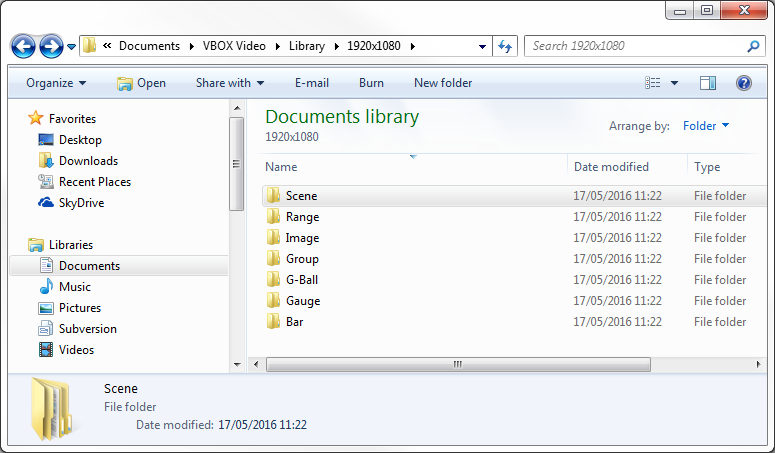
Der Dateierweiterungen ist .VVHSN für HD2-Szene-Dateien und .EL2 für HD2-Element-Dateien.
Dies ermöglicht den einfachen Zugriff auf Dateien, um sie zu anderen HD2-Nutzern zu schicken oder auf andere PCs zu kopieren. Änderungen, der an diesem Ort gespeicherten Dateien, werden in den VBOX Video HD2 Einstellungen reflektiert.
Elemente
Laden eines Elements aus der Bibliothek
Um auf die Element-Bibliothek zuzugreifen, klicken Sie auf eine der Element-Schaltfläche in der oberen Menüleiste.
Dies bringt ein Dropdown-Menü zum Vorschein, dass alle in der Bibliothek zur Verfügung stehenden Typen des ausgewählten Elements aufzeigt. Klicken Sie auf ein Element, um dieses in die Software zu laden.
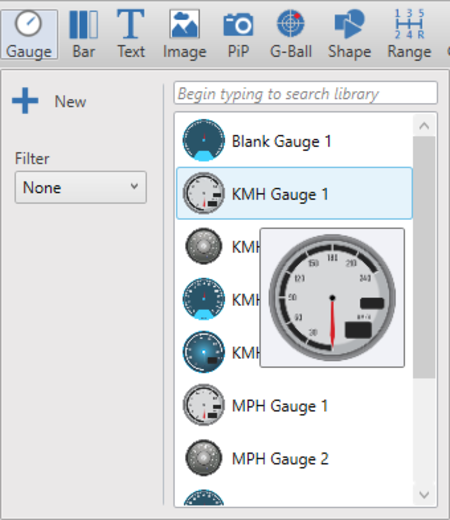
Speichern eines Elements in der Bibliothek
Um ein neues Element in der Bibliothek zu speichern, klicken Sie mit der rechten Maustaste auf das Element und wählen Sie aus den Menüoptionen LIBRARY (Bibliothek) > ADD TO LIBRARY (Zur Bibliothek hinzufügen) aus. Das Element steht nun in der Liste der Standardelemente zur Auswahl zur Verfügung.
_(1).png?revision=1)
Löschen eines Elements aus der Bibliothek
Um ein Element aus der Bibliothek zu löschen, klicken Sie mit der rechten Maustaste auf das Element und wählen Sie aus den Menüoptionen LIBRARY (Bibliothek) > REMOVE FROM LIBRARY (Aus der Bibliothek entfernen).
Hinweis: Integrierte Standardelemente können nicht aus der Bibliothek entfernt werden, es sei denn sie werden hier manuell gelöscht:
C:\Users\FULL USERNAME\Documents\VBOX Video\Library\1920x1080
_(1).png?revision=1)
