HD2 - Bild im Bild

Die VBOX Video-Software ermöglicht es dem Benutzer einen zweiten Kameraeingang zu konfigurieren. Es stehen drei Kamera-Modi zur Verfügung: Bild im Bild, doppelte Kamera und Floating-Kamera.
Eine zweite Kamera hinzufügen
Klicken Sie das Symbol PiP (BiB) in der oberen Menüleiste, um eine zweite Kamera zu der Szene hinzuzufügen.
.png?revision=1)
Dadurch wird ein zweiter Kameraeingang zu der Szene hinzugefügt. Die Standardeinstellung ist Bild im Bild.
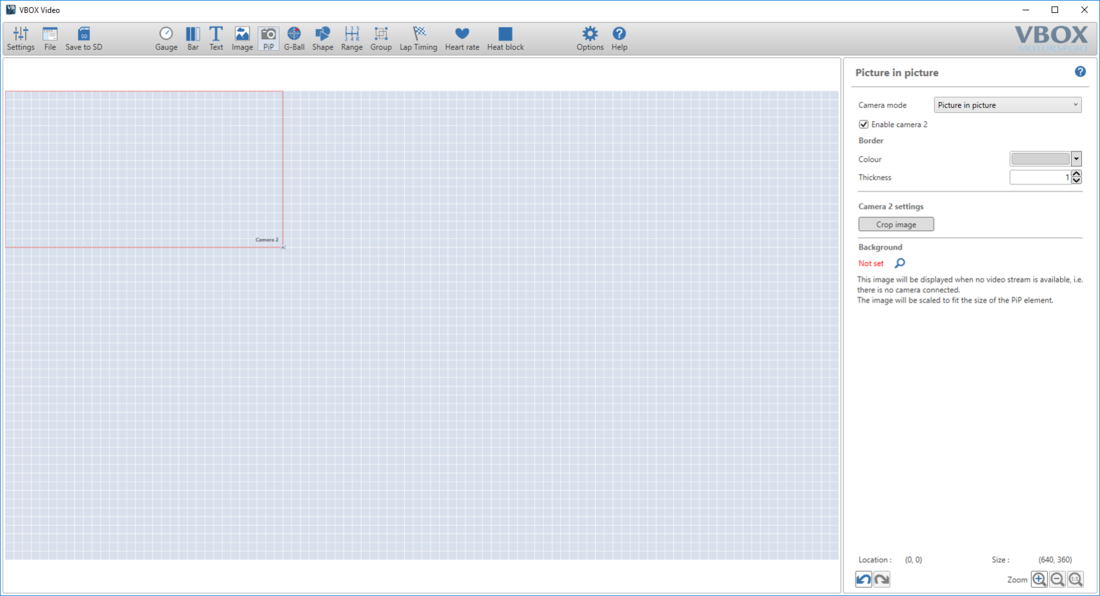
Kameramodi
PiP (Bild im Bild)
Ein Bild-im-Bild-Element zeigt das zweite Kamerabild über dem Hauptkamerabild an. Die Kamera, die in der VBOX Video HD2 an CAM1 angeschlossen ist, wird immer als Hauptkamera angezeigt werden, während die Kamera, die an CAM2 angeschlossen ist immer als Bild-im-Bild angezeigt wird.
.png?revision=1)
Sobald ein Bild-im-Bild-Kameraeingang zur Szene hinzugefügt wurde, kann dieser angeklickt und an die gewünschte Stelle gezogen werden.
Passen Sie mit Hilfe des Symbols in der unteren rechten Ecke die Größe des Bildes an.
Hinweis: Um eine Verzerrung des Kamerabildes zu vermeiden, ist das Bildseitenverhältnis festgelegt.
.png?revision=1)
Doppelte Kamera
Der Doppelte-Kamera-Modus ermöglicht Kameraeingängen 1 und 2 auf einem gemeinsamen Bildschirm dargestellt zu werden. Der Rest des Bildschirms erscheint als blauer Hintergrund, es sei denn dort wird ein weiteres Bild oder Formelement dargestellt.
.png?revision=1)
Die Positionen der Kamera 1 und 2 können mit den Optionen CAMERA LOCATIONS (Kamerapositionen) verändert werden. Diese werden in der Menüliste auf der rechten Seite angezeigt, wenn das Kameraelement ausgewählt ist.
.png?revision=1)
Floating Camera
Dieser Modus ermöglicht es, zwei Bild-im-Bild Kameraelemente festzulegen. Das Hauptkamerabild wird zu einem Bild-im-Bild und wird als CAMERA 1 gekennzeichnet, während das zweite Kamerabild als CAMERA 2 gekennzeichnet wird. Der Rest des Bildschirms erscheint als blauer Hintergrund, es sei denn dort wird ein weiteres Bild oder Formelement dargestellt.
.png?revision=1)
Diese zwei Bild-im-Bild-Elemente können verschoben werden, indem Sie sie anklicken und in die gewünschte Position ziehen.
Passen Sie mit Hilfe des Symbols in der unteren rechten Ecke die Größe des Bildes an.
Hinweis: Um eine Verzerrung des Kamerabildes zu vermeiden, ist das Bildseitenverhältnis festgelegt.
Einstellungen
Sobald ein Element ausgewählt wurde, werden die Einstellungen auf der rechten Seite angezeigt.
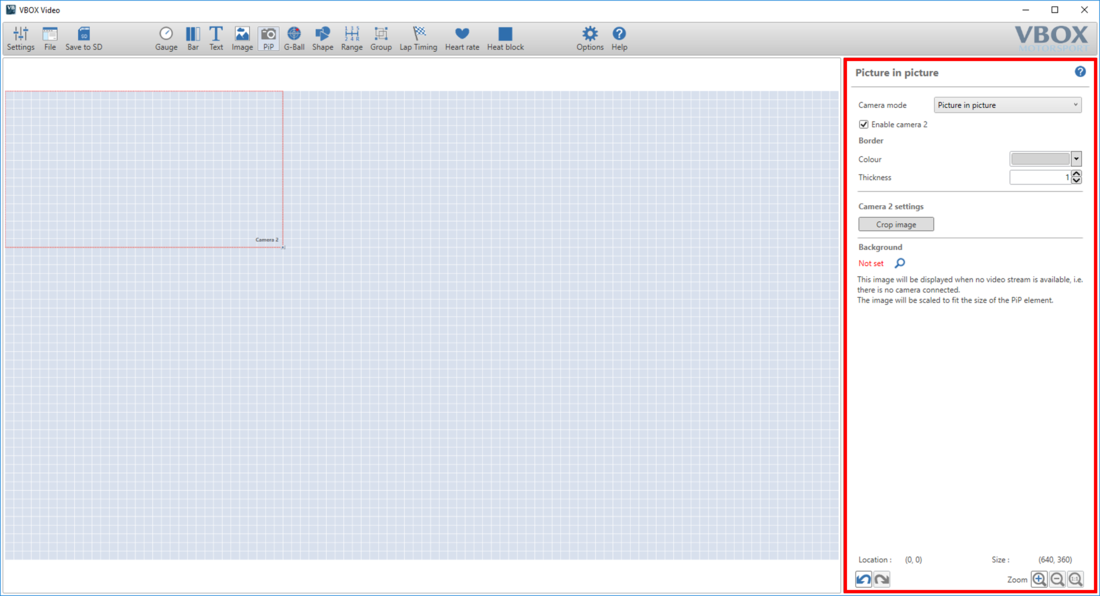
Farbe und Dicke des Bildrahmens
Alle BiB-Elemente müssen durch einen Rahmen abgegrenzt sein - die Standardeinstellung ist ein dünner, hellgrauer Rahmen. In der rechten Menüleiste befindet sich eine Dropdown-Liste für die Farbe und eine Textbox für die Dicke des Rahmens.
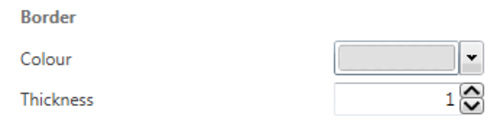.png?revision=1)
Klicken Sie auf die Dropdown-Box, um die Farbe des Rahmens zu ändern.
.png?revision=1)
Die Stärke des Rahmens kann zwischen 1 und 5 ausgewählt werden.
|
Rahmenstärke 1 |
Rahmenstärke 5 |
Kameraeinstellungen
Zuschneiden des BiB
Um das Kamerabild zuzuschneiden, klicken Sie auf die Schaltfläche CROP IMAGE (Bild zuschneiden). Daraufhin wird der Crop-Modus für das ausgewählte Kamerabild aktiviert.
.png?revision=1)
Im Crop-Modus erscheint ein graues Rechteck über dem Kamerabild. Verändern Sie die Größe und die Position des Rechtecks so, dass der gewünschte Ausschnitt des Kamerabildes angezeigt wird.
.png?revision=1)
Wenn Sie mit Ihrer Auswahl zufrieden sind, drücken Sie im Einstellungsmenü auf OK.
.png?revision=1)
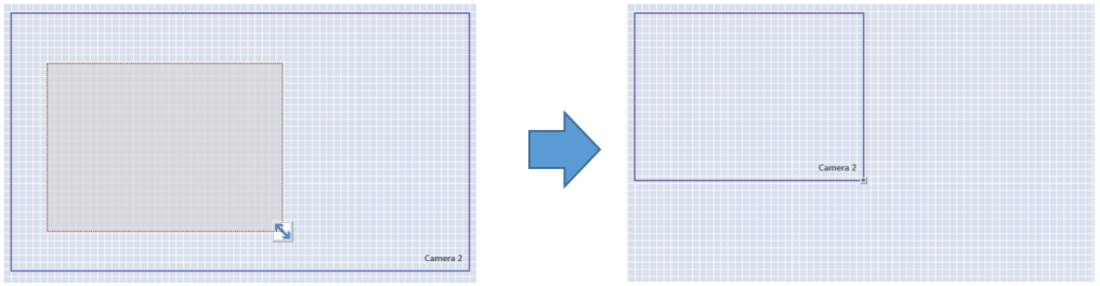
Das Kamerabild kann verschoben werden, indem Sie es anklicken und auf die gewünschte Position ziehen. Passen Sie mit Hilfe des Symbols in der unteren rechten Ecke die Größe des Bildes an.
Hinweis:
- Um eine Verzerrung des Kamerabildes zu vermeiden, ist das Bildseitenverhältnis festgelegt.
- Kamerabilder können nicht vergrößert werden.
Hintergrund
Das Bild-im-Bild (BiB) Hintergrundbild kann durch Klick auf das Such-Icon  der Einstellungsfläche hinzugefügt werden. Durch Hinzufügen eines Hintergrundbildes stellen Sie sicher, dass bei fehlendem BiB-Videostream kein leeres Fenster im Video angezeigt wird, sondern das ausgewählte Bild.
der Einstellungsfläche hinzugefügt werden. Durch Hinzufügen eines Hintergrundbildes stellen Sie sicher, dass bei fehlendem BiB-Videostream kein leeres Fenster im Video angezeigt wird, sondern das ausgewählte Bild.
Hinweis: Das Bild wird auf die Größe des BiB-Elements skaliert.
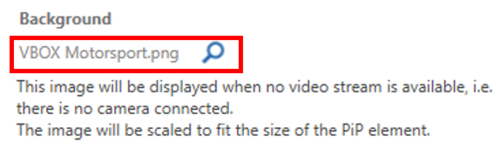

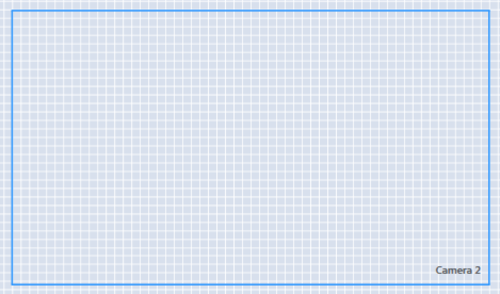.png?revision=1)
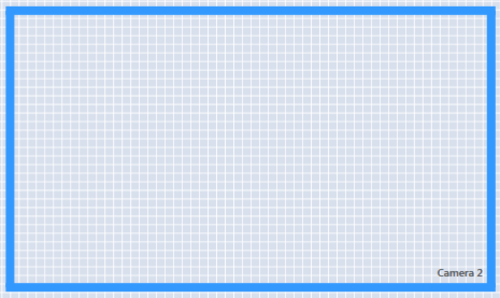.png?revision=1)