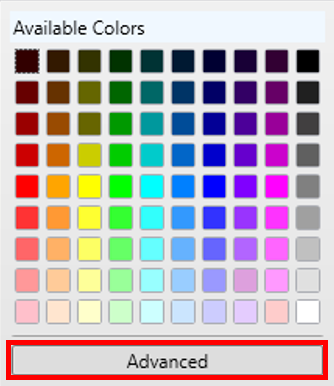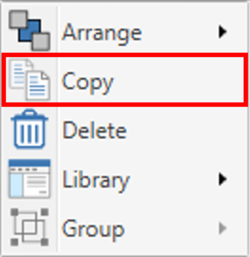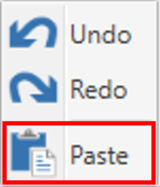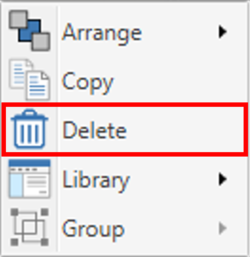HD2 - Wärmblock

Die VBOX Video HD2 Software erlaubt es Ihnen, ein Wärmeblock-Element hinzuzufügen, das während der Aufnahme, je nach gewähltem Live-Kanal, seine Farbe wechselt.
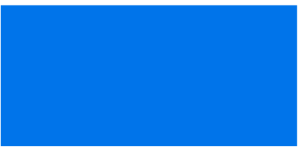
Wärmeblockelemente sind besonders nützlich, wenn sie in Verbindung mit Reifen verwendet werden. Temperatursensoren stellen die Reifentemperatur auf der Videoaufzeichnung dar. Der Anschluss des Reifentemperatursensors und die Konfigurationsanweisungen sind hier verfügbar.
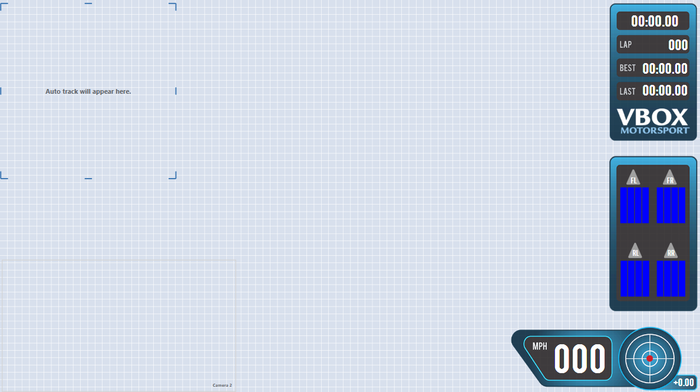
Ein Wärmeblock-Element hinzufügen
Um das Wärmeblock-Element hinzuzufügen, klicken Sie auf das “Wärmblock”-Symbol im oberen Menü.
![]()
Das Wärmeblock-Element erscheint daraufhin in der oberen linken Ecke des Hauptansichtsfensters. Nachdem Sie das Element zur Szene hinzugefügt haben, können Sie es auswählen und zur gewünschten Position ziehen.
Wenn Sie die Option „Neu“ im Dropdown-Menü wählen, wird ein neues Wärmeblock-Element zur Szene hinzugefügt.
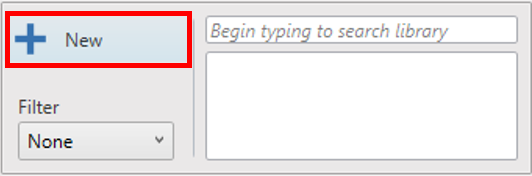
Die Größe des Wäremblock-Elements kann über das Symbol in der rechten unteren Ecke des Elements angepasst werden.
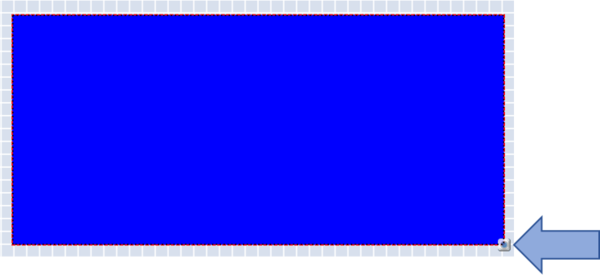
Wärmeblock-Einstellung
Sobald ein Element ausgewählt wurde, werden die Einstellungen auf der rechten Seite angezeigt.

Die Wärmeblock-Parameter definieren
Um im Text-Element Live-Daten anzuzeigen, müssen die zwei Dropdown-Menüs innerhalb des „Parameter“-Abschnitts verwendet werden.
Das erste Dropdown-Menü definiert die Quelle. Wählen Sie entweder CAN, GPS, Herzfrequenzmonitor (wenn gemeinsam mit Herzfrequenzmonitor verwendet wird), Mathematikkanäle oder OBD.
Hinweis: Optionen für CAN, Mathematikkanäle und OBD erscheinen nur, wenn diese vom Nutzer eingerichtet wurden.
.png?revision=1)
Die zweite Dropdown-Liste definiert die Kanäle, die angezeigt werden sollen. Das obige Beispiel zeigt die Darstellung der GPS-Geschwindigkeit in km/h an.
Ändern der Einheiten
Innerhalb des Parameterbereichs können die Kanäle für Geschwindigkeit, Beschleunigung und Entfernung in verschiedenen Einheiten angezeigt werden.
Die verfügbaren Optionen sind:
- Geschwindigkeit – km/h, mph, kts, m/s ft/s
- Beschleunigung – g, m/s², ft/s²
- Entfernung – m, ft, km, mi, nmi
Bandbreite
Definieren Sie die minimalen und maximalen Werte für den Wärmeblock. Verwenden Sie das „Testwert“-Feld um zu prüfen, welche Farbe bei verschiedenen Werten angezeigt wird.
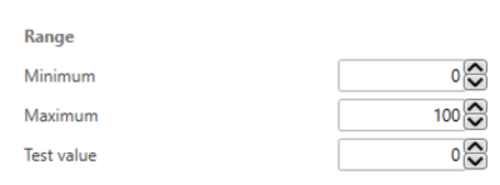
Farbe auswählen
Nachdem die Größe, Position und Bandbreite des Wärmeblocks gesetzt wurde, können, wenn gewünscht, die Farbeinstellungen geändert werden. Die Farbe des Wärmeblocks variiert auf einem Spektrum von vier Farben, die als „Minimum“, „Stopp 1“, Stopp 2“ und „Maximum“ definiert wurden. Die Farben können über das Dropdown-Menü geändert werden.
Um eine bestimmte RGB-Farbe auszuwählen, klicken Sie auf ADVANCED (Erweitert).