07 - VBOX Video Fahrleistungstests - Windows

Hinzufügen von Fahrleistungstests
Um einen der acht verfügbaren Tests hinzuzufügen, navigieren Sie zum Bildschirm der Fahrleistungstests. Dieser Bereich kann über die Schaltfläche SETTINGS (Einstellungen) in der oberen Menüleiste aufgerufen werden.
.png?revision=1)
Um zu dem Szene-Designer zurückzukehren, verwenden Sie entweder erneut die Schaltfläche SETTINGS (Einstellungen) oder drücken Sie auf das „X“ in der oberen rechten Ecke der allgemeinen Einstellungen.
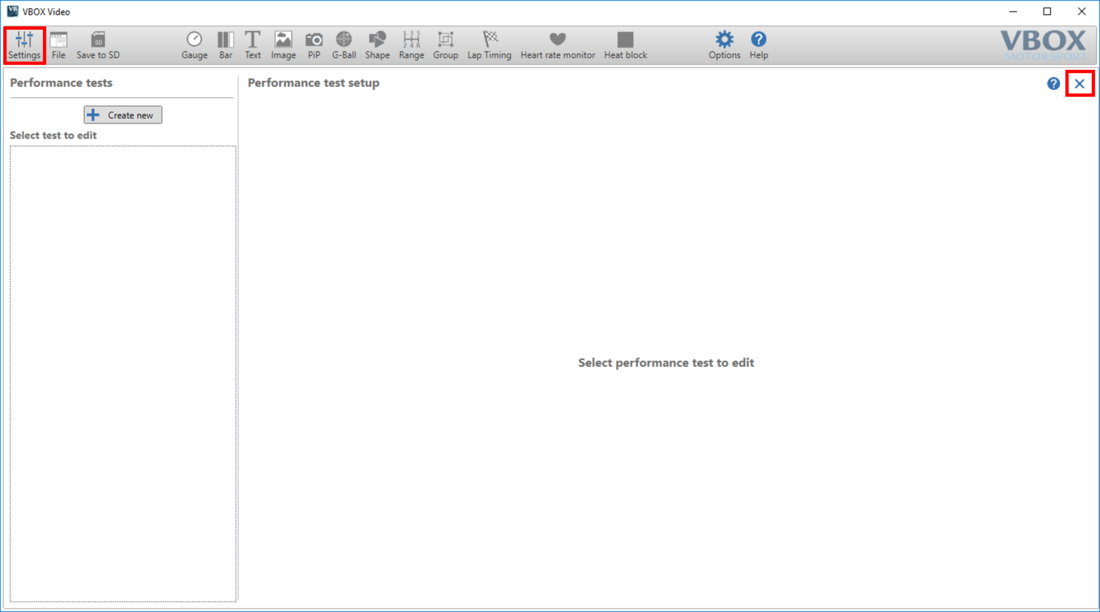
Innerhalb des Szenedesigners stehen acht Standardleistungstests zur Auswahl. Um einen Test hinzuzufügen, klicken Sie auf die Schaltfläche „Create new" (Neu erstellen). Dies wird die Tests eins nach dem anderen in der unten aufgeführten Reihenfolge hinzufügen:
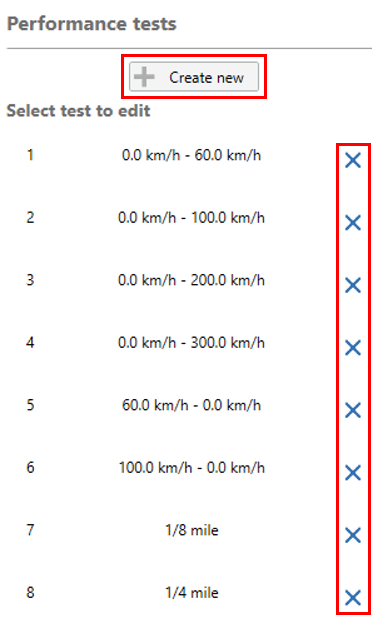
Wenn Sie das „X“ neben einem Test drücken, wird dieser Test aus der Szene entfernt.
Diese Tests können allen beliebigen Textelementen zugewiesen werden. Um einen Leistungstest zu einer Szene hinzuzufügen, klicken Sie auf das unten dargestellte Symbol TEXT.
.png?revision=1)
Daraufhin wird ein neues Textelement im Hauptansichtsfenster hinzugefügt.
.png?revision=1)
Im rechten Bereich kann innerhalb der Parametereinstellungen PERFORMANCE TEST (Leistungstest) und dann der gewünschte Test ausgewählt werden.
.png?revision=1)
Die Leistungstests werden standardmäßig als TIME TAKEN (in Anspruch genommene Zeit) dargestellt. Folgende Formatoptionen können ausgewählt werden.
.png?revision=1)
Sobald die Parameter wie gewünscht eingestellt wurden, wird der Leistungstest über das Video-Overlay angezeigt.
Beachten Sie, dass alle Leistungstests in Form einer Stoppuhr angezeigt werden, sobald die Startbedingungen erfüllt sind. Sobald die Testendbedingungen erreicht wurden, stoppt der Zähler und die Ergebnisse werden auf dem Bildschirm festgehalten.
Nach Beendigung eines Tests, wird der Test zurückgesetzt und beginnt von neuem, sobald die Teststartbedingungen wieder erfüllt werden.
Leistungstests bearbeiten
Um die Bedingungen eines der acht Leistungstests zu bearbeiten, mussen Sie zu dem Einstellungsbildschirm gehen. Zu diesen Einstellungen gelangen Sie über die Schaltfläche SETTINGS (Einstellungen) in der oberen Menüleiste.
Um zu dem Szene-Designer zurückzukehren, verwenden Sie entweder erneut die Schaltfläche SETTINGS (Einstellungen) oder drücken Sie auf das „X“ in der oberen rechten Ecke der allgemeinen Einstellungen.
Um einen Test zu bearbeiten, wählen Sie den gewünschten Test aus der Liste auf der linken Seite aus. Die Einstellungen für diesen Test werden dann in dem Hauptansichtsfenster angezeigt.
Es gibt eine Reihe von Standardtests, die einfach ausgewählt werden können, indem Sie auf die Dropdown-Liste unter SELECT STANDARD TEST (Standardtest auswählen) klicken.
.png?revision=1)
Wenn Sie einen neuen Test ausgewählt haben, klicken Sie auf OK, um den Test zu speichern. Dadurch wird der Name, der auf der linken Liste angezeigt wird, aktualisiert. Dieser Name erscheint dann auf der Liste der zur Auswahl stehenden Tests innerhalb des Szene-Designers.
Benutzerdefinierte Leistungstests - einschließlich Speed-to-Distance-Tests
Klicken Sie auf das Feld USER DEFINED (Benutzerdefiniert), um auf alle Testeinstellungen zugreifen zu können.
.png?revision=1)
Startbedingungen für den Test
Hier kann die Startgeschwindigkeit für den Test eingestellt werden. Wenn das Feld ONE FOOT ROLLOUT markiert ist, liegt die Startgeschwindigkeit bei Null.
Mehr Informationen zu „One-Foot-Rollout“ finden Sie hier.
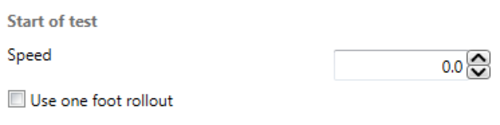.png?revision=1)
Endbedingungen für den Test
In diesem Bereich können die Endbedingungen für den Test definiert werden. Geben Sie entweder eine Endgeschwindigkeit oder einen Abstandswert an. Wenn das Feld BEEP AT END TEST (Signalton bei Testende) ausgewählt ist, erklingt bei Testende ein Signalton.
.png?revision=1)
Mid-Speed-Einstellungen
Wenn diese Einstellung aktiviert ist, kann eine mittlere Geschwindigkeit zu dem Test hinzugefügt werden - zum Beispiel 0 km/h - 100 km/h - 0 km/h. Wenn dieses Feld ausgewählt ist, wird ein Geschwindigkeitsbereich dargestellt. Siehe unteres Beispiel.
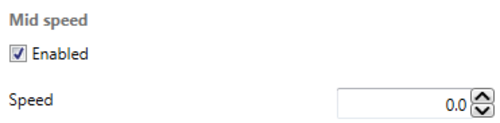.png?revision=1)
Hinweis: Die mittlere Geschwindigkeit wird bei Speed-to-Distance-Tests deaktiviert.
Einheiten
Verwenden Sie diese zwei Dropdown-Listen, um die Maßeinheiten des Tests einzustellen.
.png?revision=1)
Geschwindigkeit – wählen Sie zwischen:
- km/h (default)
- mph
- kts
- m/s
- ft/s
Entfernung – wählen Sie zwischen:
- m (default)
- ft
- km
- mi
- nmi
Änderungen des Tests speichern
Drücken Sie die Taste OK, um Änderungen zu speichern. Dadurch wird der Name, der auf der linken Liste angezeigt wird, aktualisiert. Dieser Name erscheint dann auf der Liste, der zur Auswahl stehenden Tests innerhalb des Szene-Designers.
Beachten Sie, dass Leistungstests innerhalb der einzelnen Szene-Designdateien gespeichert werden.
