HD2 - Balkendiagramme

Die VBOX Video HD2 Software verfügt über eine integrierte Bibliothek an Diagrammen. Der Nutzer hat außerdem die Möglichkeit, mit Hilfe von PNG, JPEG oder BMP-Bilddateien seine eigenen Balkendiagramme zu erstellen.
Hinzufügen eines integrierten Balkendiagramm-Elements
Öffnen Sie durch Anklicken des Symbols BAR (Diagramm) im oberen Menü die Balkengraphik-Bibliothek.
_(1).png?revision=1)
Hierdrauf erscheint ein Droppdown-Menü, aus dem Sie ein Balkendiagramm aus der Bibliothek auswählen können. Wenn Sie das ausgewählte Balkendiagramm anklicken, wird es in die Szene geladen.
Hinweis: Wenn Sie mit der Maus über eine der Balkendiagramm-Miniaturansichten fahren, erscheint eine größere Vorschau des Balkendiagramms.
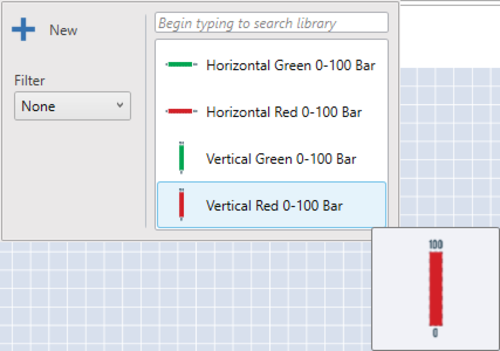
Wenn Sie das Dropdown-Menü FILTER auf der linken Seite auswählen, können Sie die angezeigten Balkendiagramm zwischen Standard und benutzerdefiniert filtern.
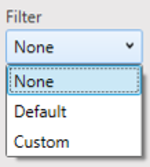
Sobald ein Balkendiagramm zur Szene hinzugefügt wurde, kann es angeklickt und an die gewünschte Stelle gezogen werden.
Die Balkendiagramme der Bibliothek haben vorgegebene Einstellungen. Diese Einstellungen können hier geändert werden.
Erstellen ein neues Balkendiagramms
Bei der Erstellung eines neuen Balkendiagramms ist ein Hintergrund erforderlich, es sei denn, Sie verwenden einen transparenten Hintergrund. In diesem Fall aktivieren Sie die Option TRANSPARENT. Hier unten sehen Sie ein Beispiel.
Hinweis: Die Größe von Bildern kann in der HD2-Software verändert werden.

Hintergrundbild des Balkendiagramms
Um ein neues Balkendiagramm zu erstellen, klicken Sie auf das Symbol BAR (Balken) im oberen Menü.
.png?revision=1)
Um ein neues Balkendiagramm zu der Szene hinzuzufügen, wählen Sie innerhalb des Dropdown-Menüs die Option NEW (Neu).
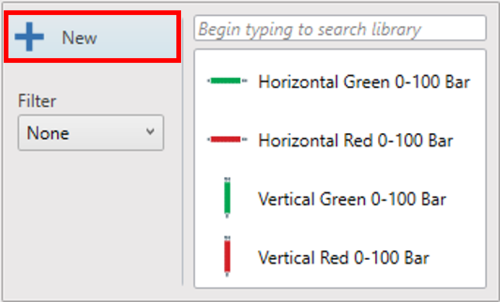
Doppelklicken Sie auf das neue Balkendiagramm, um ein Hintergrundbild hochzuladen.
.png?revision=1)
Nachdem das Hintergrundbild hochgeladen wurde, können die Einstellungen des Balkendiagramms definiert werden.
Einstellungen des Balkendiagramms
Sobald ein Element ausgewählt wurde, werden die Einstellungen rechts angezeigt.
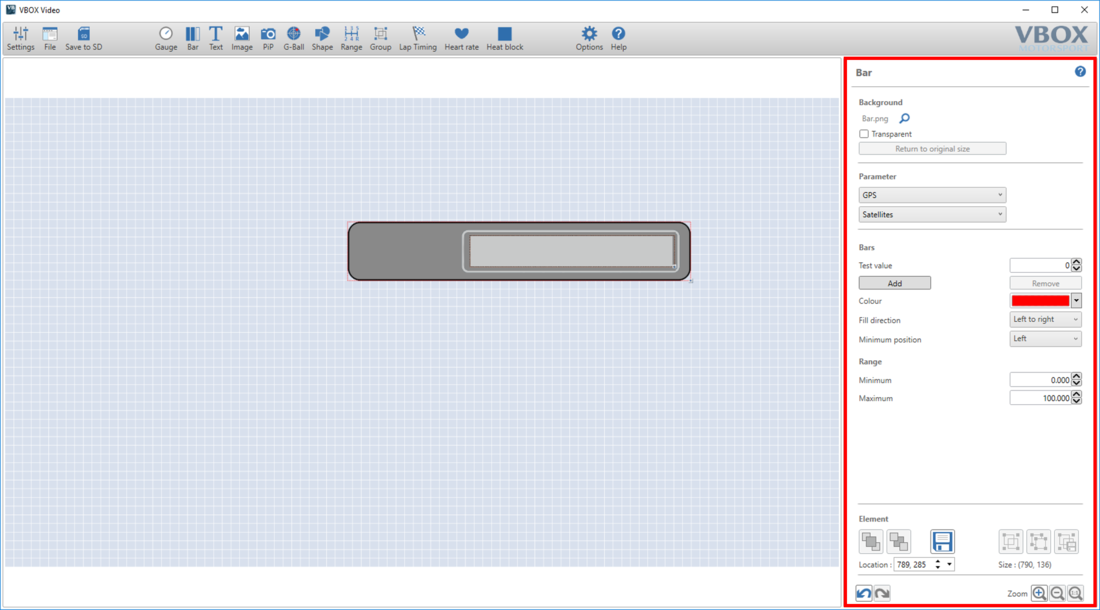
Definieren der Parameter eines Balkendiagramms
Die Daten, die in dem Balkendiagramm dargestellt werden sollen, können mit Hilfe des Dropdown-Menüs unter PARAMETER geändert werden.
Das erste Dropdown-Menü definiert die Quelle. Wählen Sie entweder CAN, GPS, Herzfrequenzmonitor (wenn gemeinsam mit Herzfrequenzmonitor verwendet wird), Mathematikkanäle oder OBD.
Hinweis: Optionen für CAN, Mathematikkanäle und OBD erscheinen nur, wenn diese vom Nutzer eingerichtet wurden.
.png?revision=1)
Die zweite Dropdown-Liste definiert die Kanäle, die angezeigt werden sollen. Das obige Beispiel zeigt die Einstellung eines CAN-Eingangs zur Darstellung von Gaspedaldaten.
Ändern der Einheiten
Innerhalb des Parameterbereichs können die Kanäle für Geschwindigkeit, Beschleunigung und Entfernung in verschiedenen Einheiten angezeigt werden.
Die verfügbaren Optionen sind:
- Geschwindigkeit – km/h, mph, kts, m/s ft/s
- Beschleunigung – g, m/s², ft/s²
- Entfernung – m, ft, km, mi, nmi
Einstellung der Balken
Füllfläche festlegen
Bewegen Sie die Balkengrafik auf die gewünschte Position und verwenden Sie das Symbol in der rechten unteren Ecke, um die gewünschte Größe einzustellen.
.png?revision=1)
Farbe auswählen
Nachdem die Größe und Position festgelegt wurden, wählen Sie die Füllfarbe des Balkens. Um eine bestimmte RGB-Farbe auszuwählen, klicken Sie auf ADVANCED (Erweitert).
.png?revision=1)
Füllrichtung
Legen Sie die Richtung fest, in die sich das Balkendiagramm füllen soll.
.png?revision=1)
|
Von links nach rechts |
Von rechts nach links |
|
Von unten nach oben |
Von oben nach unten |
Mindestposition
Die Einstellung der Mindestposition verschiebt sich automatisch mit der Füllrichtung. In den meisten Fällen muss hier nichts vom Nutzer geändert werden.
.png?revision=1)
Wenn ein Balkendiagramm so konfiguriert wird, dass es einen Negativwert anzeigen kann, muss die Mindestposition geändert werden.
Zum Beispiel:
.png?revision=1) |
.png?revision=1) |
Da das linke Balkendiagramm einen Negativwert anzeigt, muss es wie folgt eingestellt werden.
.png?revision=1)
Skala
Im letzten Schritt muss der Minimal- und Maximalwert des Balkendiagramms festgelegt werden. Verwenden Sie die Option TEST VALUE (Wert testen), um zu sehen, was bei dem Empfang von verschiedenen Werten dargestellt wird.
.png?revision=1)
Verwendung von mehreren Balken
Es ist möglich, mehrere Balken in ein einzelnes Balkendiagramm einzufügen. Bei der Verwendung von mehreren Balken, muss der oben beschriebene Vorgang für jeden Balken individuell durchgeführt werden.
Balken können über die Schaltfläche ADD (Hinzufügen) zu dem Balkendiagramm hinzugefügt werden.
.png?revision=1)
Um die einzelnen Balken einzustellen, klicken Sie den entsprechenden Balken an, so dass er hervorgehoben ist. Die in der Option BAR (Balken) ausgewählten Einstellungen beziehen sich auf den markierten Balken.

Die Skala, Farbe und Füllrichtung kann für jeden Balken individuell definiert werden.
Hinweis: Jedes Balkendiagramm kann jeweils nur einen Parameter darstellen.

Ein neues Balkendiagramm-Hintergrundbild laden
Balkendiagramm-Hintergrundbilder können geändert werden, indem Sie auf das Suchsymbol  neben dem aktuell geladenen Bild klicken.
neben dem aktuell geladenen Bild klicken.
Beachten Sie, dass die Hintergründe transparent gemacht werden können, indem Sie die Option TRANSPARENT (Transparent) auswählen.
.png?revision=1)
Kopieren eines Elements
Elemente und ihre zugehörigen Einstellungen können innerhalb einer Szene dupliziert werden, indem man auf das Element klickt, mit Rechtsklick, das Dropdown-Menü öffnet, ‚Kopieren‘ auswählt, dann mit der rechten Maustaste auf einen leeren Bereich klickt und ‚Einfügen‘ aus dem Dropdown-Menü auswählt. Die Tastenkombinationen ‚Strg + C‘ (Kopieren) und ‚Strg + V‘ (Einfügen) kann ebenfalls verwendet werden.
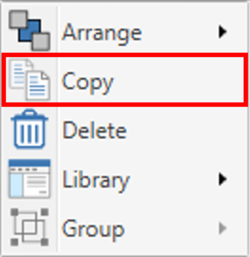 |
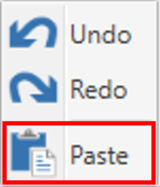 |
Elemente löschen
Elemente können auf zwei Weisen entfernt werden: Entweder Sie öffnen das Drop-Down-Menü mit Rechtsklick auf das Element, wählen „Löschen“ und bestätigen, oder Sie drücken die Löschtaste der Tastatur und bestätigen.
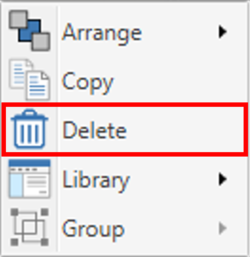

.png?revision=1)
.png?revision=1)
.png?revision=1)
.png?revision=1)