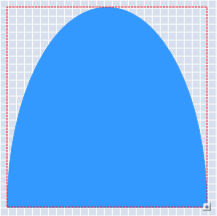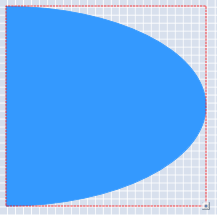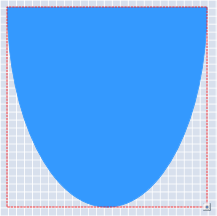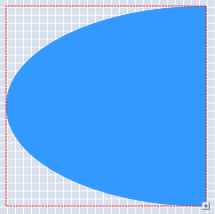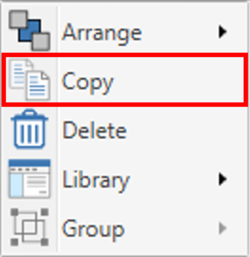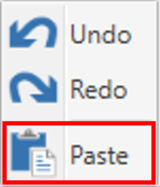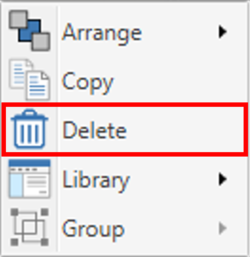HD2 - Formelemente

Mit der VBOX Video HD2 Software können Sie 5 verschiedene Formelemente zu einer Szene hinzufügen. Diese können vom Benutzer individuell eingestellt werden.
Ein Formelement hinzufügen
Öffnen Sie durch Anklicken des Symbols SHAPE (Formelement) in der oberen Menüleiste die Formelemente der Bibliothek.
_(2).png?revision=1)
Daraufhin erscheint eine Dropdown-Liste. Klicken Sie auf eines der Formelemente, um es in die Szene zu laden. Sobald ein Formelement zur Szene hinzugefügt wurde, kann dieses angeklickt und an die gewünschte Stelle gezogen werden.
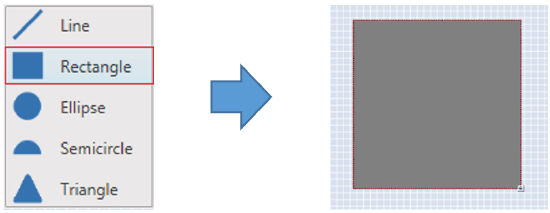
Passen Sie mit Hilfe des Symbols in der unteren rechten Ecke die Größe des Bildes an.

Einstellungen der Formelemente
Sobald ein Element ausgewählt wurde, werden die Einstellungen auf der rechten Seite angezeigt.
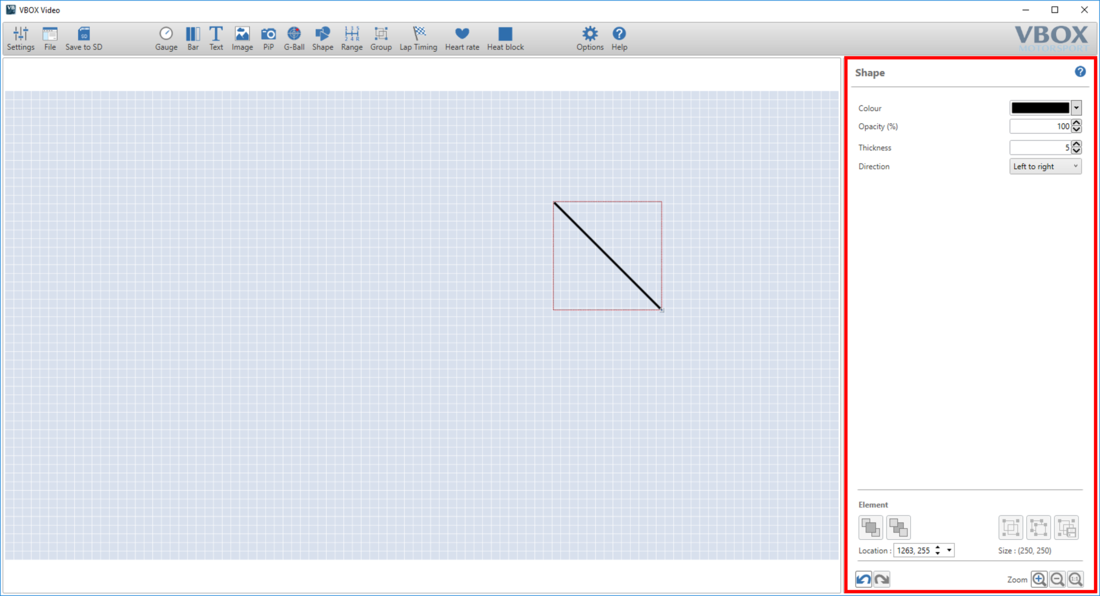
Abhängig von dem Element, dass Sie ausgewählt haben, werden in diesem Bereich verschiedene Optionen angezeigt.
Farbe und Opazität
Diese Einstellungen sind für alle fünf Arten der Formelemente verfügbar. In der rechten Menüleiste befindet sich eine Dropdown-Liste für die Farbe (Colour) und eine Textbox für die Transparenz (Opacity).
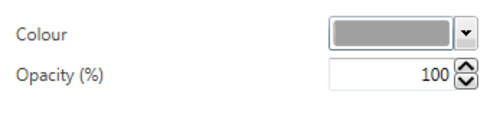.png?revision=1)
Klicken Sie auf die Dropdownliste, um eine bestimmte Farbe auszuwählen.
.png?revision=1)
Um eine bestimmte RGB-Farbe auszuwählen, klicken Sie auf ADVANCED (Erweitert).
In der Textbox für Opazität (Opacity) können Sie die Transparenz des Formenelements einstellen.
|
100% |
75% |
50% |
25% |
Einstellung der Rotation
Halbkreise und Dreiecke sind nicht symmetrisch und können daher gedreht werden. Es gibt demzufolge 4 verschiedene Positionseinstellungen für diese Formen. Wählen Sie eine der vier Optionen aus dem unten aufgezeigten Menü aus.
.png?revision=1)
|
0° |
90° |
180° |
270° |
Einstellung der Stärke und Richtung
Diese Einstellungen sind nur für linienförmige Elemente verfügbar.
.png?revision=1)
Verwenden Sie die Pfeile innerhalb der Box, um die Stärke der Linien einzustellen.
Mit Hilfe der Richtungseinstellungen und der Option zur Anpassung der Größe, kann ein linienförmiges Element in jede beliebige Richtung gezeichnet werden. Das unten abgebildete Lineal ist ein Beispiel für ein aus mehreren Linienelementen bestehendes Formelement.
.png?revision=1)

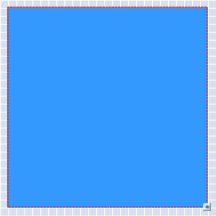
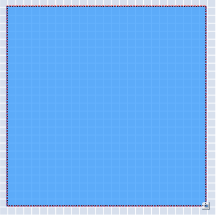
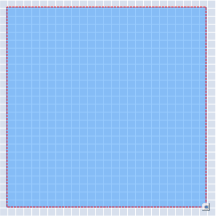
.png?revision=1)