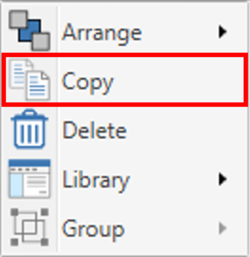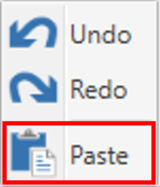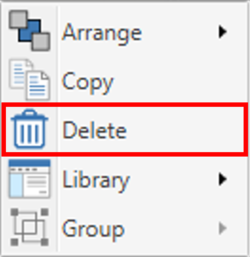HD2 - G-Ball

Die VBOX Video HD2 Software verfügt über eine integrierte Bibliothek an G-Ball-Elementen. Der Nutzer hat außerdem die Möglichkeit, mit Hilfe von PNG-, JPEG- oder BMP-Bilddateien seine eigenen G-Ball-Elemente zu erstellen.
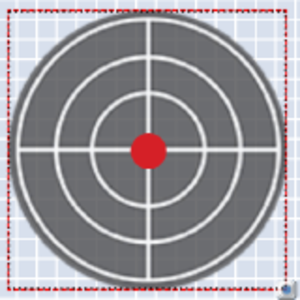
Hinzufügen eines integrierten G-Ball-Elementes
Öffnen Sie durch Anklicken des Symbols G-Ball im oberen Menü die G-Ball-Bibliothek.
_(1).png?revision=1)
Hierdrauf erscheint ein Droppdown-Menü, aus dem Sie eine G-Ball-Grafik aus der Bibliothek auswählen können. Wenn Sie die ausgewählte G-Ball-Grafik anklicken, wird diese in die Szene geladen.
Hinweis: Wenn Sie mit der Maus über eine der G-Ball-Miniaturansichten fahren, erscheint eine größere Vorschau des G-Ball-Elementes.
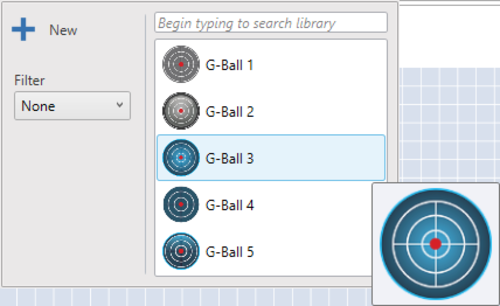
Wenn Sie das Dropdown-Menü FILTER auf der linken Seite auswählen, können Sie die angezeigten G-Ball zwischen Standard und benutzerdefiniert filtern.

Sobald eine G-Ball-Grafik zur Szene hinzugefügt wurde, kann diese angeklickt und an die gewünschte Stelle gezogen werden.
Die G-Ball-Elemente der Bibliothek haben vorgegebene Einstellungen. Diese Einstellungen können hier geändert werden.
Erstellung eines neuen G-Ball
Bei der Erstellung eines neuen G-Ball-Elements ist ein Bild für den Hintergrund des G-Balls erforderlich. Die empfohlene Größe für ein G-Ball-Bild ist 170 x 170 Pixel. Die Größe der Grafik kann jedoch auch in der HD2-Software angepasst werden.
Alle neuen G-Ball-Elemente werden mit einer Markierung in Form eines „roten Punktes“ erstellt. Diese Einstellungen können hier geändert werden. Im Folgenden sehen Sie einige Beispiele.
|
G-Ball-Hintergrundbild |
G-ball-Marker |
Um einen neuen G-Ball zu erstellen, klicken Sie auf das Symbol G-BALL in der oberen Menüleiste.
.png?revision=1)
Um eine neue G-Ball-Grafik zu der Szene hinzuzufügen, wählen Sie innerhalb des Dropdown-Menüs die Option NEW (Neu).
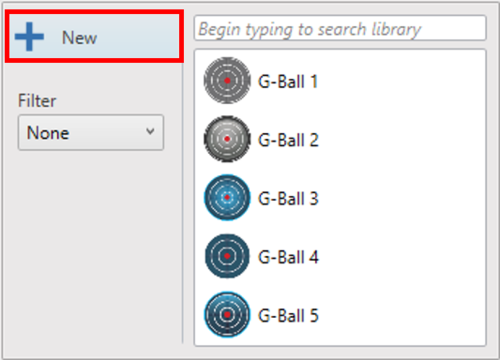
Doppelklicken Sie auf die neue G-Ball-Grafik, um ein Hintergrundbild hochzuladen.
.png?revision=1)
Einstellungen des G-Ball
Sobald ein Element ausgewählt wurde, werden die Einstellungen rechts angezeigt.
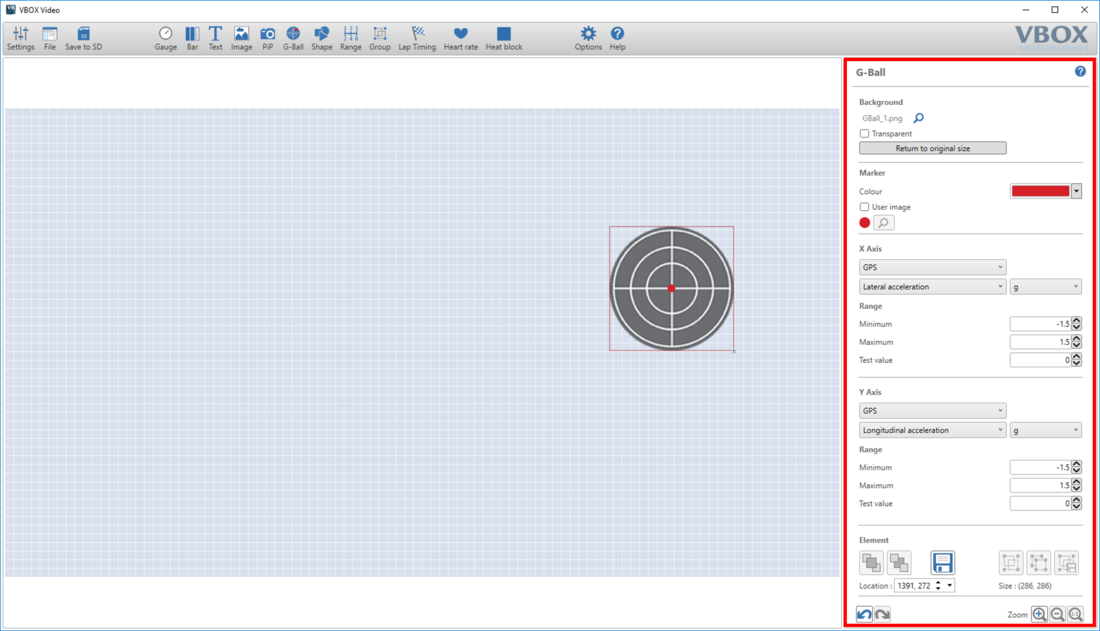
Definieren der X- und Y-Achse
Die G-Ball-Elemente dienen standardmäßig dazu, die Quer- und Längsbeschleunigung aufzuzeigen. Dennoch kann der Datensatz, der durch die X- und Y-Achse angezeigt werden soll mit Hilfe der zwei Dropdown-Menüs in den Einstellungen der Achsen verändert werden.
Das erste Dropdown-Menü definiert die Quelle. Wählen Sie entweder CAN, GPS, Herzfrequenzmonitor (wenn gemeinsam mit Herzfrequenzmonitor verwendet wird), Mathematikkanäle oder OBD.
Hinweis: Optionen für CAN, Mathematikkanäle und OBD erscheinen nur, wenn diese vom Nutzer eingerichtet wurden.
.png?revision=1)
Die zweite Dropdown-Liste definiert die Kanäle, die angezeigt werden sollen. Das obige Beispiel zeigt die Darstellung der GPS-Querbeschleunigung in g an.
Ändern der Einheiten
Innerhalb des Parameterbereichs können die Kanäle für Geschwindigkeit, Beschleunigung und Entfernung in verschiedenen Einheiten angezeigt werden.
Die verfügbaren Optionen sind:
- Geschwindigkeit – km/h, mph, kts, m/s ft/s
- Beschleunigung – g, m/s², ft/s²
- Entfernung – m, ft, km, mi, nmi
Einstellung des Wertebereichs des G-Ball
Die hier eingestellten Werte bestimmen die minimalen und maximalen Werte, die auf dem G-Ball-Element angezeigt werden sollen.
.png?revision=1)
Die Standardeinstellungen sind +/- 2G in beide Richtungen. Um zu testen, was auf dem G-Ball angezeigt werden soll, geben Sie einen Wert in die Box TEST VALUE (Testwert) ein.
|
Längsgeschwindigkeit G-Wert = 0 G |
Längsgeschwindigkeit G-Wert = 1 G |
Längsgeschwindigkeit G-Wert = 2 G |
|
Quergeschwindigkeit G-Wert = 0 G |
Quergeschwindigkeit G-Wert = 1 G |
Quergeschwindigkeit G-Wert = 2 G |
Änderung des G-Ball-Markers
Alle in der Bibliothek enthaltenen G-Ball-Elemente enthalten eine rote Markierung. Die Farbe des Markers kann mit Hilfe des Dropdown-Menus wie unten dargestellt geändert werden.
.png?revision=1)
Zum Laden von benutzerdefinierten Bildern setzen Sie ein Häkchen unter USER IMAGE (eigenes Bild) und laden Sie ein PNG-Bild hoch.
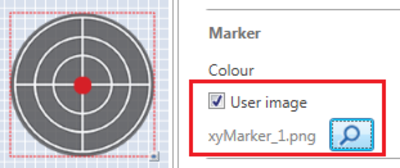.png?revision=1)
Erstellung eines neuen G-Balls
Um eine G-Ball-Grafik zu ändern, klicken Sie auf das Suchsymbol  neben dem aktuell geladenen Bild.
neben dem aktuell geladenen Bild.
Um den Hintergrund der G-Ball-Grafik transparent zu machen, wählen Sie die Option TRANSPARENT in der Einstellungsoption BACKGROUND (Hintergrund) aus.
.png?revision=1)



.png?revision=1)
.png?revision=1)
.png?revision=1)
.png?revision=1)
.png?revision=1)