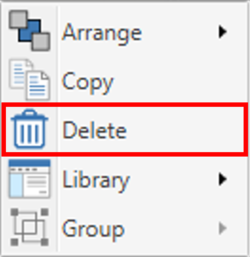HD2 - Gruppen

Innerhalb der VBOX HD2 Software gibt es eine Möglichkeit, ganze Gruppen an Elementen zu speichern und wieder hochzuladen. Dies ermöglicht es dem Benutzer, umstandslos mehrere Elemente auf einmal von einer Szene in eine andere zu übertragen. Die VBOX Video Software verfügt über eine integrierte Bibliothek an Gruppen, die es dem Nutzer vereinfachen, Rudenzeitenelemente, Messuhren mit digitalen Tachos oder Balkendiagramme zu ihrer Szene hinzuzufügen.
Auswahl einer integrierten Gruppe
Um eine Gruppe aus der Bibliothek hinzuzufügen, klicken Sie auf das Symbol GROUP (Gruppe) im oberen Menü.

Hierdrauf erscheint ein Droppdown-Menü, aus dem Sie eine Gruppe aus der Bibliothek auswählen können. Klicken Sie auf eine Gruppe Ihrer Wahl, um diese in die Software zu laden.
Hinweis: Wenn Sie mit der Maus über eine der Gruppen-Miniaturansichten fahren, erscheint eine größere Vorschau der Gruppe.
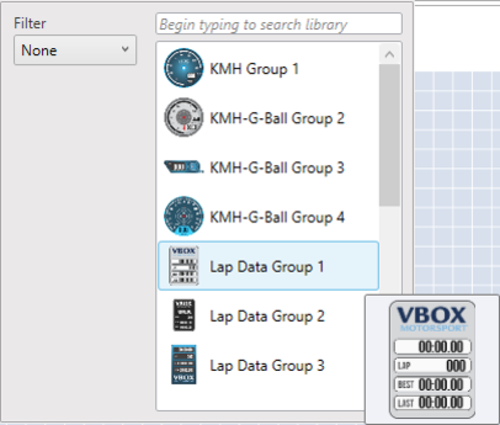
Wenn Sie das Dropdown-Menü FILTER auf der linken Seite auswählen, können Sie die angezeigten Gruppe zwischen Standard und benutzerdefiniert filtern.

Sobald eine Gruppe zur Szene hinzugefügt wurde, kann diese angeklickt und an die gewünschte Stelle gezogen werden.
Bei der Auswahl einer Gruppe werden die hierzu gehörigen Elemente durch eine farbige Linie abgegrenzt. So kann der Nutzer deutlich erkennen, welche Elemente in der Gruppe enthalten sind.
|
Gruppe 1 |
Keine Gruppe |
Zur optischen Trennung wird jede Gruppe in einer Szene zusätzlich durch eine andere Farbe gekennzeichnet.
.png?revision=1)
Gruppe 2
Die Elemente innerhalb einer in der Bibliothek gespeicherten Gruppe haben individuell voreingegebene Standardeinstellungen. Diese Einstellungen können hier geändert werden.
Eine neue Gruppe erstellen
Elemente können zu einer Gruppe zusammengefügt werden, um ihre Position in der Szene so leichter verändern oder sie einfach in der Bibliothek speichern zu können.
Hinweis: Bild-in-Bild-Elemente oder Streckenkarten können nicht zu Gruppen hinzugefügt werden.
Temporäre Gruppen
Um Elemente vorübergehend zu gruppieren, klicken Sie mit der linken Maustaste* ein Fenster an und ziehen Sie es an die gewünschte Position. Alternativ klicken Sie die von Ihnen ausgewählten Elemente mit der linken Maustaste an, während Sie die Shift-Taste gedrückt halten. Daraufhin wird jedes ausgewählte Element durch eine blaue Umrandung markiert.
|
Halten Sie die Maustaste geklickt, während Sie die Elemente umranden* |
Links klick + Shift-Taste |
*Vorausgesetzt, dass die linke Maustaste auf „Auswahl"-Modus eingestellt ist.
Die Erstellung einer temporären Gruppe ist damit abgeschlossen und Sie können diese Elemente nun als Gruppe in der Szene umherbewegen.
Hinweis: Eine vollständige Gruppe wurde jedoch noch nicht erstellt. Sobald die Auswahl der Elemente aufgehoben wird, können die Elemente wieder individuell bewegt werden.
Festgelegte Gruppen
Um eine festgelegte Gruppe zu erstellen, folgen Sie den oben aufgelisteten Schritten, um die von Ihnen gewünschten Elemente auszuwählen. Klicken Sie dann auf die Schaltfläche GROUP (Gruppe) im unteren Bereich der rechten Menüleiste oder klicken Sie mit der rechten Maustaste auf GROUP und wählen Sie dann GROUP > GROUP.
|
Gruppen-Schaltfläche |
Menüoptionen der rechten Maustaste |
Hinzufügen einer Gruppe zur Bibliothek
Festgelegte Gruppen können wie folgt in die Bibliothek hinzugefügt werden.
|
Schaltfläche zum Hinzufügen einer Gruppe zur Bibliothek |
Menüoptionen der rechten Maustaste |
Sobald dies geschehen ist, erscheint die Gruppe in der Dropdown-Liste der Bibliothek und kann von dort ausgewählt werden.
Hinweis: Standardgruppen werden immer über den benutzerdefinierten Gruppen aufgelistet.
Gruppen auflösen
Um eine Gruppe aufzulösen, nutzen Sie folgende Schaltflächen.
|
Schaltfläche UNGROUP (Gruppierung auflösen) |
Menüoptionen der rechten Maustaste |
Einstellungen von Gruppen
Gruppen haben keine separaten Einstellungen. Es gelten die individuellen Einstellungen der einzelnen Elemente. Diese werden angezeigt, wenn das jeweilige Element ausgewählt ist.
Sobald ein Element ausgewählt wurde, werden die Einstellungen auf der rechten Seite angezeigt. Das untere Bild zeigt eine Gruppe mit einem ausgewählten Messelement.
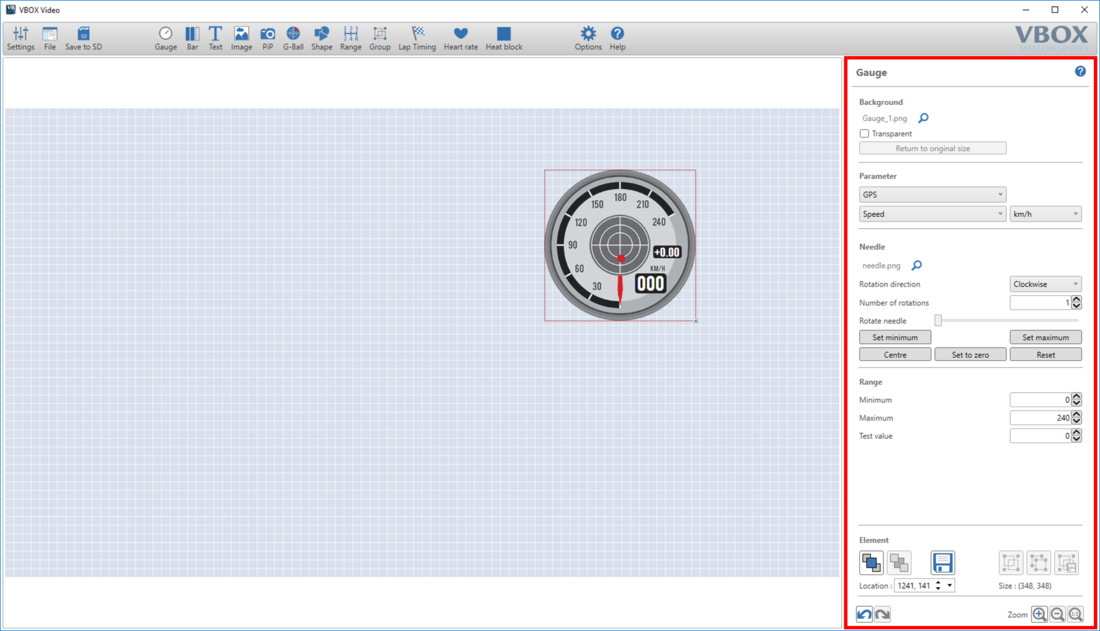
Das untere Bild zeigt die gleiche Gruppe an. Das ausgewählte Element ist G-Ball. Das ausgewählte Element wird durch eine rote Umrandung gekennzeichnet.
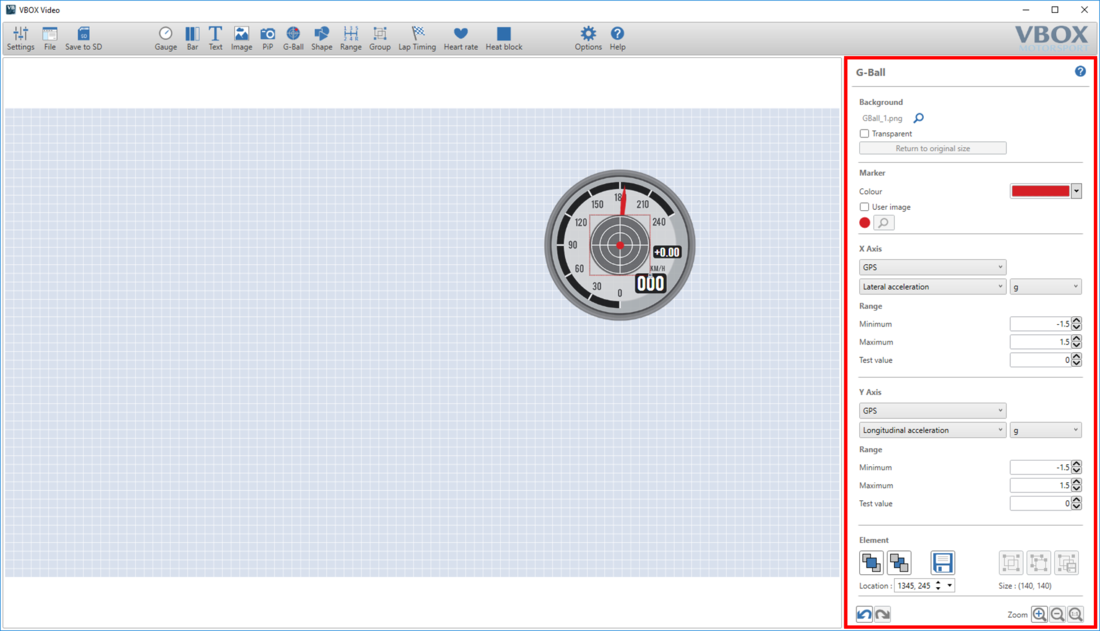
Mehr Informationen zu den Einstellungen von Elementen finden Sie unter dem entsprechenden Abschnitt des jeweiligen Elementes im Handbuch.

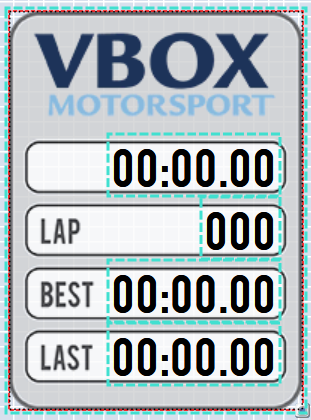
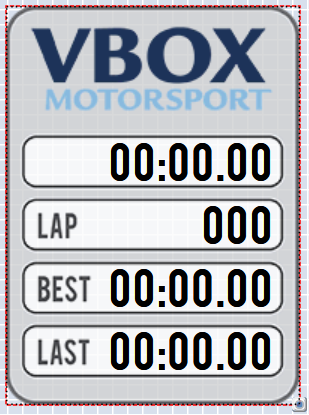
.png?revision=1)
.png?revision=1)

.png?revision=1)
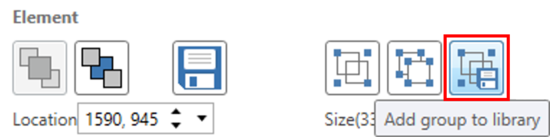
.png?revision=1)
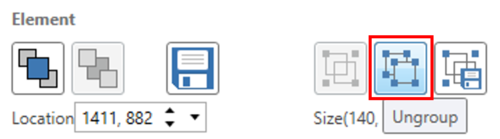
.png?revision=1)