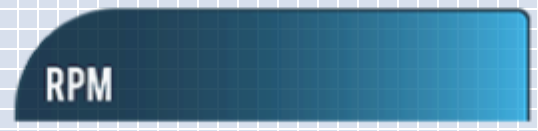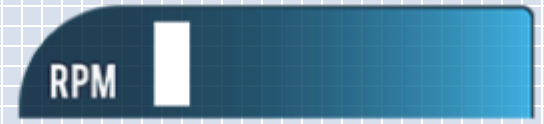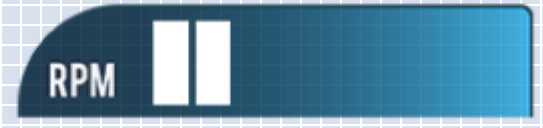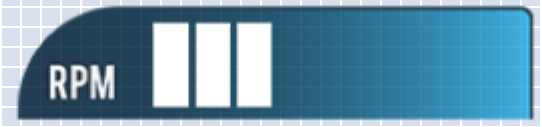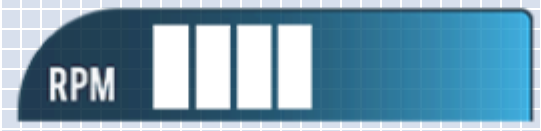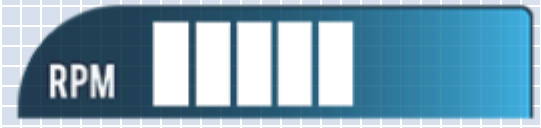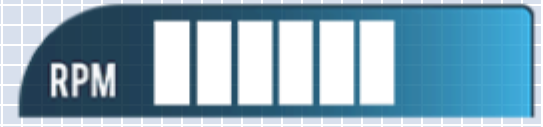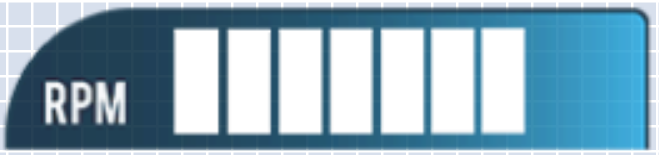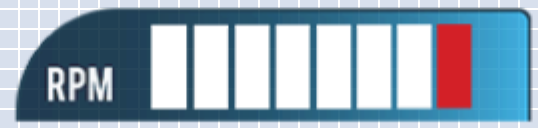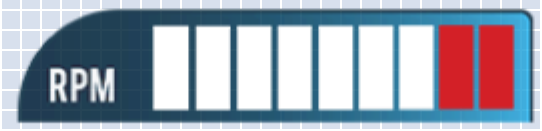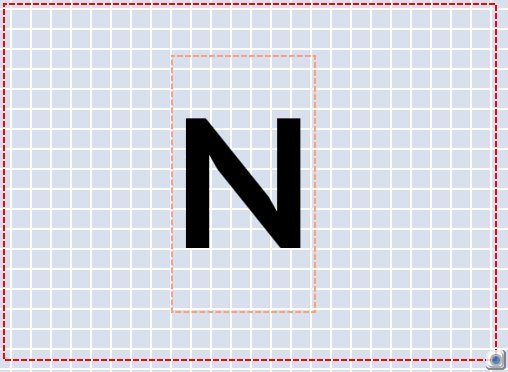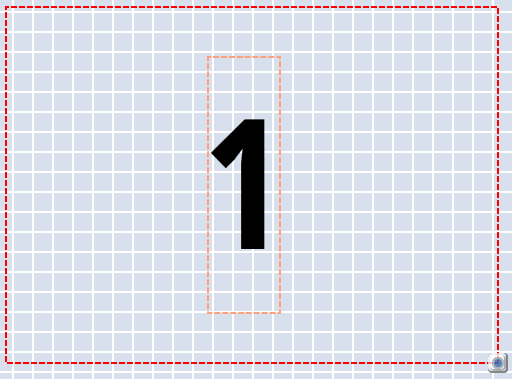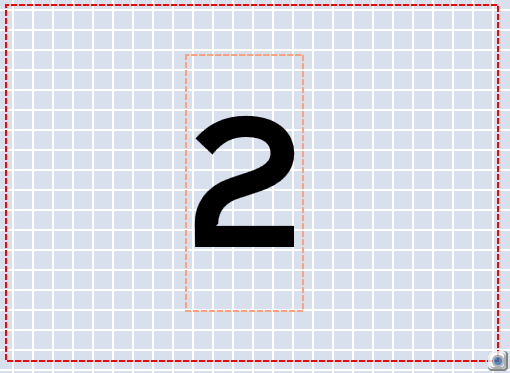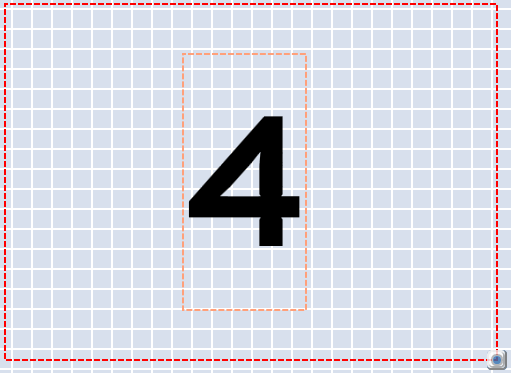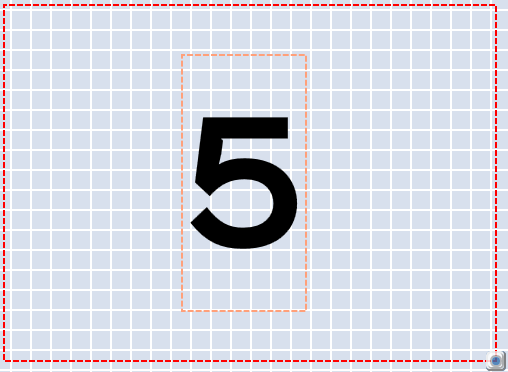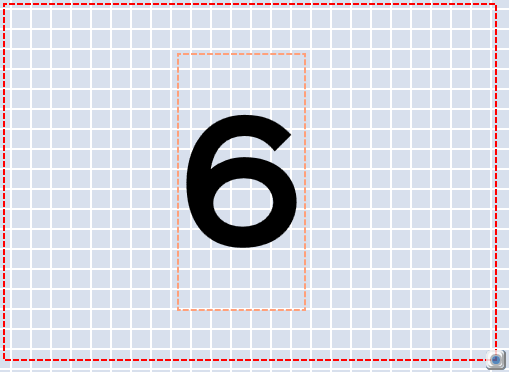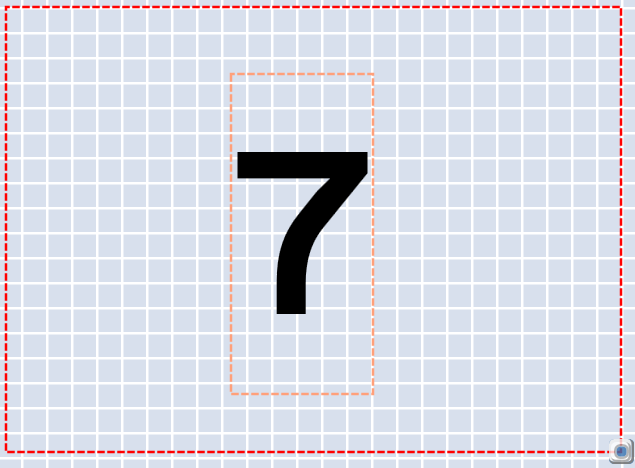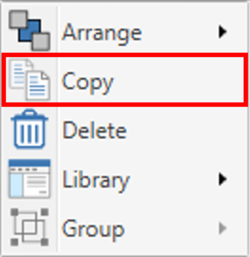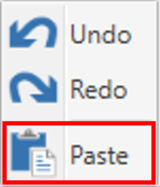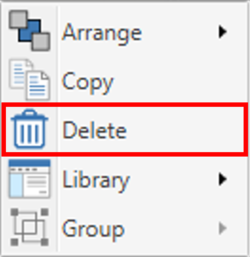HD2 - Bereich

Was ist ein Bereichselement?
Ein Bereichselement kann verwendet werden, um einen bestimmten Text oder ein bestimmtes Bild darzustellen, wenn die von einem Kanal empfangenen Werte in einem vorher definierten Bereich liegen. Dies wird am häufigsten verwendet, um Information wie zum Beispiel die Drehzahl oder Daten zum Fahrzeuggetriebe in Form eines Balkendiagramms darzustellen.
Die VBOX Video HD2 Software verfügt über eine integrierte Bibliothek an Bereichselementen. Der Nutzer hat außerdem die Möglichkeit, mit Hilfe von PNG, JPEG oder BMP-Bilddateien oder Textfeldern seine eigenen Bereichselemente zu erstellen.
Beispielsweise zeigt das unten dargestellte Bereichselement eine Drehzahl von 0-10.000 RPM.
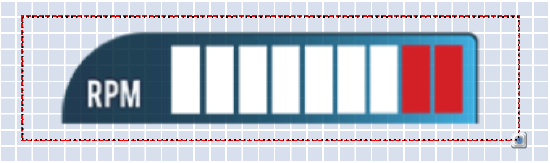
Dieses Element zeigt Folgendes an:
|
Bereich = 0 - 1000 |
Bereich = 1000 - 2000 |
Bereich = 2000 - 3000 |
Bereich = 3000 - 4000 |
Bereich = 4000 - 5000 |
|
Bereich = 5000 - 6000 |
Bereich = 6000 - 7000 |
Bereich = 7000 - 8000 |
Bereich = 8000 - 9000 |
Bereich = 9000 - 10000 |
Hier unten finden Sie ein weiteres Beispiel. Dieses Element zeigt den vom Fahrzeug-CAN-Bus ermittelten Gang in einem Textfeld an. Wenn der Gang mit Geschwindigkeit ÷ U/min berechnet wird, dann sind diese Hinweise hilfreich.
|
Bereich = 0.1 – 1.0 |
Bereich = 1.1 – 2.0 |
Bereich = 2.1 – 3.0 |
Bereich = 3.1 – 4.0 |
|
Bereich = 4.1 – 5.0 |
Bereich = 5.1 – 6.0 |
Bereich = 6.1 – 7.0 |
Bereich = 7.1 – 8.0 |
Ein integriertes Bereichselement hinzufügen
Öffnen Sie durch Anklicken des Symbols RANGE (Bereich) in der oberen Menüleiste die verfügbaren Bereichselemente.
.png?revision=1)
Hierdrauf erscheint ein Droppdown-Menü, aus dem Sie einen Bereich aus der Bibliothek auswählen können. Klicken Sie auf einen Bereich Ihrer Wahl, um diesen in die Software zu laden.
Hinweis: Wenn Sie mit der Maus über eine Miniaturansichten der Bereiche fahren, erscheint eine größere Vorschau des Bereichs.
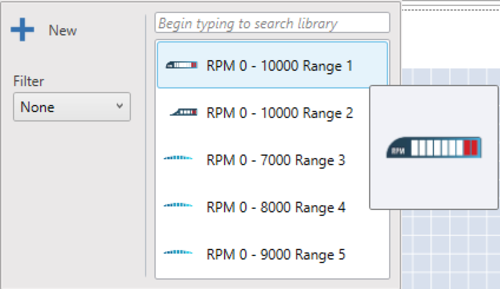
Wenn Sie das Dropdown-Menü FILTER auf der linken Seite auswählen, können Sie die angezeigten Bereichselement zwischen Standard und benutzerdefiniert filtern.
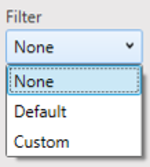
Sobald ein Bereichselement zur Szene hinzugefügt wurde, kann dieses angeklickt und an die gewünschte Stelle gezogen werden.
Hinweis: Um ein Bereichselement verschieben zu können, muss das Hintergrundbild (nicht das Bereichsbild) ausgewählt werden.
Wenn nur das Bereichsbild ausgewählt wird, dann kann dieses lediglich innerhalb des Hintergrundbildes bewegt werden. Es kann jedoch nicht das gesamte Element verschoben werden.
Die Bereichelemente der Bibliothek verfügen über voreingestellte Standardeinstellungen, die vom Benutzer verändert werden können. Diese Einstellungen können, wie hier dargestellt, geändert werden.
Einen neuen Bereich erstellen
Bei der Erstellung eines neuen Bereichselements ist ein Hintergrund erforderlich, es sei denn Sie verwenden einen transparenten Hintergrund. In diesem Fall aktivieren Sie die Option TRANSPARENT. Hier unten sehen Sie ein Beispiel.

Beispiel für das Hintergrundbild eines Bereichs
Um einen neuen Bereich zu erstellen, klicken Sie auf das Symbol RANGE (Bereich) in der oberen Menüleiste.

Um einen neuen Bereich zu der Szene hinzuzufügen, wählen Sie innerhalb des Dropdown-Menüs die Option NEW (Neu).
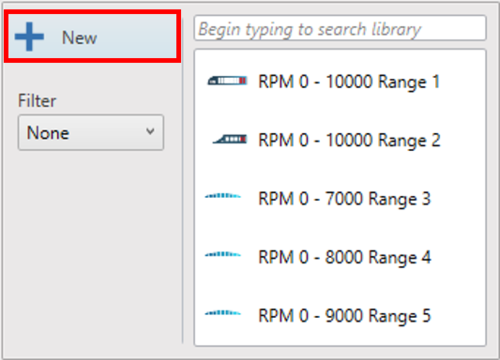
Doppelklicken Sie auf den neuen Bereich, um ein Hintergrundbild hochzuladen.
.png?revision=1)
Alternativ können Sie auch auf die Option TRANSPARENT im Hintergrundbereich klicken.
.png?revision=1)
Nachdem das Hintergrundbild festgelegt wurde, können die Einstellungen des Bereichs definiert werden.
Einstellungen des Bereichs
Sobald ein Element ausgewählt wurde, werden die Einstellungen auf der rechten Seite angezeigt.
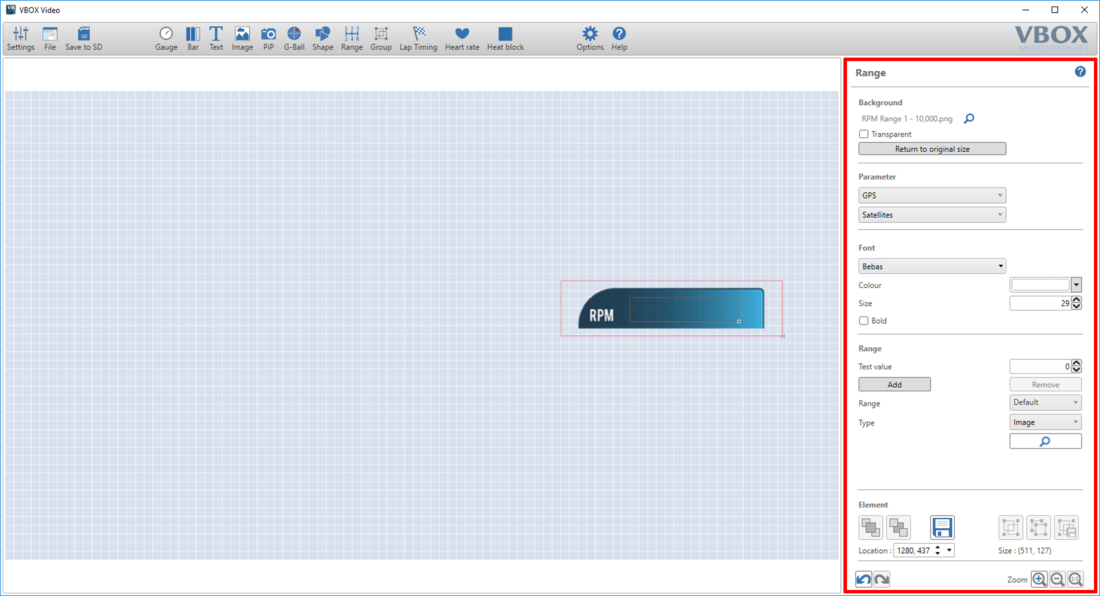
Einstellungen der Bereichsparamenter
Die Daten, die in dem Bereichselement dargestellt werden sollen, können mit Hilfe des Dropdown-Menüs unter PARAMETER geändert werden.
Das erste Dropdown-Menü definiert die Quelle. Wählen Sie entweder CAN, GPS, Herzfrequenzmonitor (wenn gemeinsam mit Herzfrequenzmonitor verwendet wird), Mathematikkanäle oder OBD.
Hinweis: Optionen für CAN, Mathematikkanäle und OBD erscheinen nur, wenn diese vom Nutzer eingerichtet wurden.
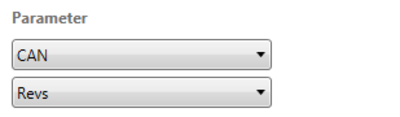.png?revision=1)
Die zweite Dropdown-Liste definiert die Kanäle, die angezeigt werden sollen. Das obige Beispiel zeigt die Einstellung eines CAN-Eingangs zur Darstellung der U/min.
Ändern der Einheiten
Innerhalb des Parameterbereichs können die Kanäle für Geschwindigkeit, Beschleunigung und Entfernung in verschiedenen Einheiten angezeigt werden.
Die verfügbaren Optionen sind:
- Geschwindigkeit – km/h, mph, kts, m/s ft/s
- Beschleunigung – g, m/s², ft/s²
- Entfernung – m, ft, km, mi, nmi
Schriftart
Diese Einstellungen kontrollieren alle Bereiche, die in Textform angezeigt werden, so dass alle Bereiche problemlos verändert werden können. Verwenden Sie die oberste Dropdown-Liste, um eine der auf Ihrem PC installierten Schriftarten auszuwählen.
.png?revision=1)
Schriftfarbe wählen
Um eine bestimmte RGB-Farbe auszuwählen, klicken Sie auf ADVANCED (Erweitert).
.png?revision=1)
Einstellen des Bereichs
Wenn ein neuer Bereich erstellt wird, wird zunächst nur der Standardbereich angezeigt. Bei einem Empfang von Werten, die außerhalb der definierten Bereiche liegen, wird dieses Bild oder Text angezeigt.
Legen Sie ein Bild oder Text für den Standardbereich fest.
.png?revision=1) |
.png?revision=1) |
Alle außerdem hinzugefügten Bereiche werden automatisch den Einstellungen des Standardbereiches angeglichen.
Wenn zum Beispiel ein Bild für den Standardbereich festgelegt wurde, dann erscheint eine Aufforderung an den Benutzer, für den Bereich 1 ebenfalls ein Bild festzulegen. Wenn für den Standardbereich ein Text eingegeben wurde, dann wird der Benutzer dazu aufgefordert auch für den Bereich 1 einen Text einzugeben.
Im Folgenden sehen Sie ein Beispiel zur Einstellung eines Bereiches.
Drücken Sie ADD (Hinzufügen), um einen neuen Bereich hochzuladen.
.png?revision=1)
Wählen Sie das gewünschte Bild für den Bereich aus.
.png?revision=1)
Klicken Sie das Bild an und verschieben Sie es innerhalb des Bereichelements in die richtige Position.
Tip: Bilder werden immer in oberen linken Ecke des Bereichs angezeigt. Die Verwendung eines transparenten Hintergrundes kann hilfreich sein, die Bilder perfekt auszurichten.
.png?revision=1)
Wenn das Bild hochgeladen wurde, legen Sie die Grenzwerte für den Bereich fest.
.png?revision=1)
Wiederholen Sie diesen Vorgang für alle weiteren Bereiche, die angezeigt werden sollen. Verwenden Sie die Option TEST VALUE (Wert testen), um zu sehen, was dargestellt wird, wenn Werte außerhalb des definierten Bereichs empfangen werden.
Die Einstellungen eines Bereiches können überprüft werden, indem der entsprechende Bereich aus der Dropdown-Liste ausgewählt wird.
.png?revision=1)
Ein neues Hintergrundbild für einen Bereich hochladen
Um das Hintergrundbild eines Bereiches zu verändern, klicken Sie auf das Suchsymbol neben dem aktuell geladenen Bild.
neben dem aktuell geladenen Bild.
Beachten Sie, dass die Hintergründe transparent gemacht werden können, indem Sie die Option TRANSPARENT (Transparent) auswählen.
.png?revision=1)