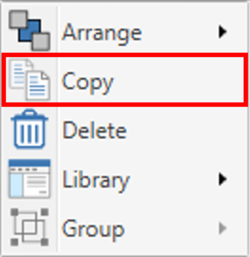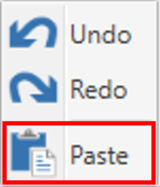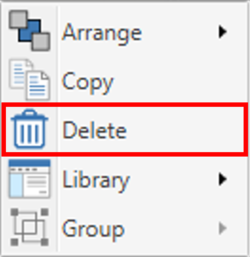HD2 - Bilder

Die VBOX Video HD2 Software verfügt über eine integrierte Bibliothek an Bildelementen. Der Nutzer hat außerdem die Möglichkeit, mit Hilfe von PNG, JPEG oder BMP-Bilddateien seine eigenen Bilder zu erstellen. Wenn Sie ein Logo hinzufügen, stellen Sie sicher, dass das Logo die gewünschte Größe hat oder im Zweifelsfall etwas größer ist. Vermeiden Sie wenn möglich, dass Logo in der Software zu vergrößern, da das Bild dadurch unscharf wird.
Hinzufügen eines integrierten Bildelements
Öffnen Sie durch Anklicken des Symbols IMAGE (Bild) in der oberen Menüleiste die Bild-Bibliothek.
_(1).png?revision=1)
Hierdrauf erscheint ein Droppdown-Menü, aus dem Sie ein Bild aus der Bibliothek auswählen können. Klicken Sie auf ein Bild Ihrer Wahl, um dieses in die Software zu laden. Sobald ein Bild zur Szene hinzugefügt wurde, kann dieses angeklickt und an die gewünschte Stelle gezogen werden.
Hinweis: Wenn Sie mit der Maus über eines der Bild-Miniaturansichten fahren, erscheint eine größere Vorschau des Bildes.
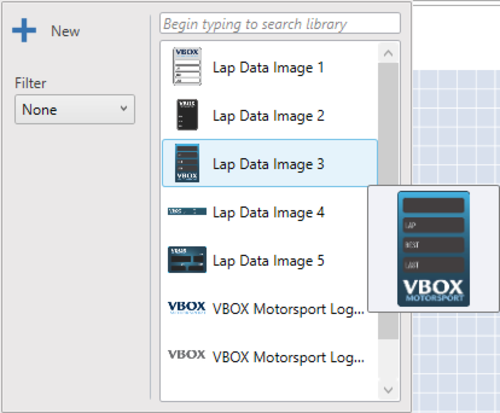
Wenn Sie das Dropdown-Menü FILTER auf der linken Seite auswählen, können Sie die angezeigten Bilder zwischen Standard und benutzerdefiniert filtern.
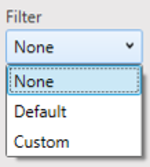
Hinzufügen eines neuen Bildes
PNG-, JPEG-, und BMP-Bilddateien können in die HD2-Software hochgeladen werden. Ihre Größe kann in der Software verändert und dem Szenelayout angepasst werden. Im Folgenden sehen Sie einige Beispiele.
|
Logo |
Lap timing Image |
Hinweis: Die Bildgröße darf die Auflösung des verwendeten Videoformats nicht überschreiten, zum Beispiel 1920x1080 (1080p) oder 1280x720 (720p).
Um ein neues Bild hochzuladen, klicken Sie auf das Symbol IMAGE (Bild) in der oberen Menüleiste.
_(1).png?revision=1)
Wählen Sie aus der Dropdown-Liste die Option NEW (Neu). Dies öffnet ein neues Fenster, in dem der Benutzer eine neue Bilddatei auswählen und hochladen kann.
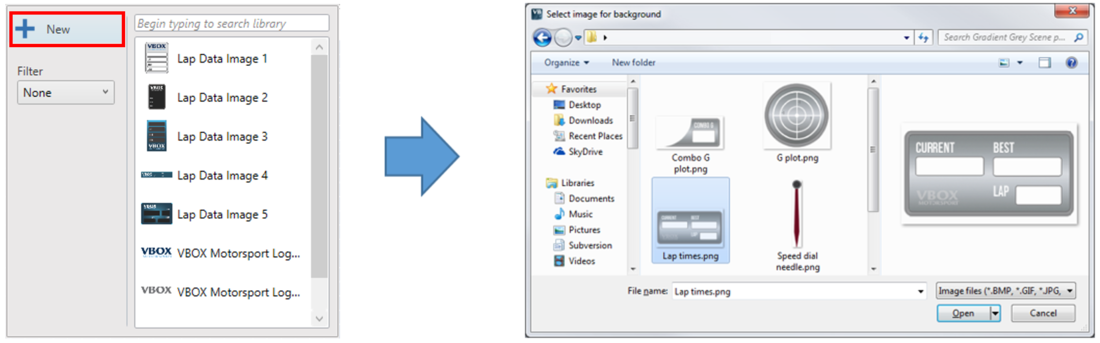
Passen Sie mit Hilfe des Symbols in der unteren rechten Ecke die Größe des Bildes an.
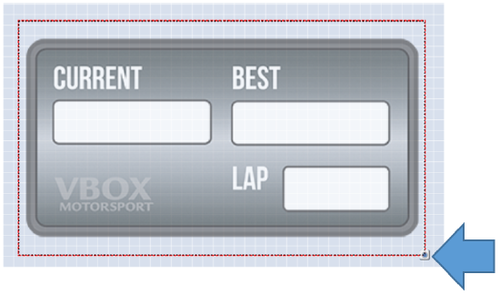
Bildeinstellungen
Sobald ein Element ausgewählt wurde, werden die Einstellungen auf der rechten Seite angezeigt.
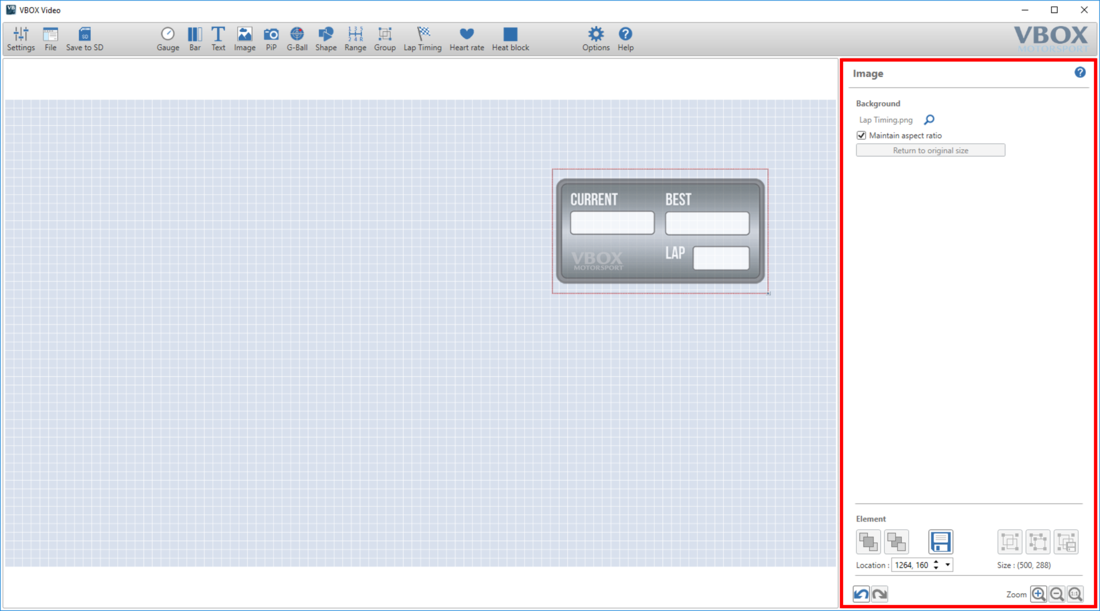
Hochladen eines neuen Hintergrundbildes
Um ein Bild auszutauschen, klicken Sie auf das Suchsymbol  neben dem aktuell geladenen Bild.
neben dem aktuell geladenen Bild.
.png?revision=1)

.png?revision=1)
.png?revision=1)