08 - HD2 Setup-Software Übersicht - Windows
- Zuletzt aktualisiert
- Als PDF speichern

Die VBOX Video Setup Software bietet nicht nur die Möglichkeit, die Einstellungen in der HD2-Einheit anzupassen, sondern bietet auch eine vollständige grafische Benutzerkonfiguration für Overlays. Sie können z. B. benutzerdefinierte Anzeigen erstellen, ändern, wie groß / wie groß Ihr Logo sein soll und auch ändern, wo sich die zweite Kamera befindet. Die Szene kann dann auf das Gerät hochgeladen werden, indem sie auf eine SD-Karte gespeichert und in die aktive VBOX eingelegt wird.
WICHTIG – Microsoft Windows 7 und VBOX Video HD2 Firmware Version V1.3.72 oder neuer ist erforderlich
Die Hauptbereiche der Software finden Sie weiter unten.
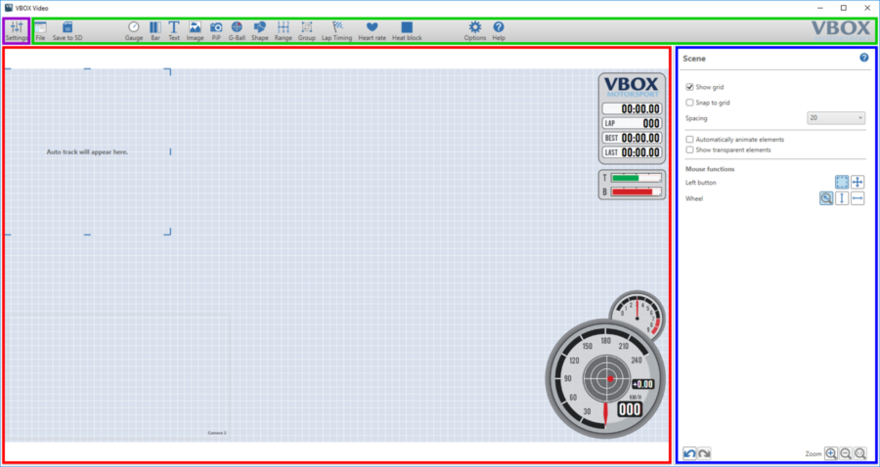
- Die lila hervorgehobene Schaltfläche ist die Schaltfläche für die Haupteinstellungen. Von hier können Sie auf verschiedene Bildschirme für CAN, Mathematikkanäle, Leistungstests und allgemeine Einstellungen zurückgreifen.
- Die grüne Box hebt die Schaltflächen der oberen Leiste hervor, die einen Zugriff auf die integrierten Elementen und Szene-Dateien bietet und wo Szene-Dateien gespeichert und hochgeladen werden können.
- Die rote Box zeigt den Hauptanzeigebereich auf. Dieser zeigt das aktuelle Layout für alle Elemente, die in dem Video-Overlay angezeigt werden, auf.
- Die blaue Box zeigt den Bereich für die dynamischen Einstellungen auf. Dies ändert sich je nachdem, was in der Software ausgewählt wurde, so dass verschiedene Elemente leicht in einem Bildschirm konfiguriert werden können.
Hinweis: Jede Änderung der allgemeinen Szeneneinstellungen auf der rechten “dynamischen Einstellungsfläche” wird von der Software gespeichert, sobald diese geschlossen wird.
Schaltfläche SETTINGS (Einstellungen)
Die Schaftfläche SETTINGS in der linken oberen Ecke der Software erlaubt dem Nutzer, zwischen den wichtigsten Einstellungsbildschirmen innerhalb der Video-Software zu wechseln. Ein Klick auf eine der hier zu findenen Optionen löscht das Szene-Design und füllt den Bildschirm mit Einstellungsoptionen.
.png?revision=1)
Für weitere Informationen zu den einzelnen Einstellungsfenstern, klicken Sie bitte auf die entsprechenden Optionen unten.
Navigation zwischen den Einstellungsoptionen
Klicken Sie auf die Schaltfläche SETTINGS (Einstellungen), um die verschiedenen Einstellungsfenster zu sehen. Wählen Sie das von Ihnen benötigte Einstellungsfenster.
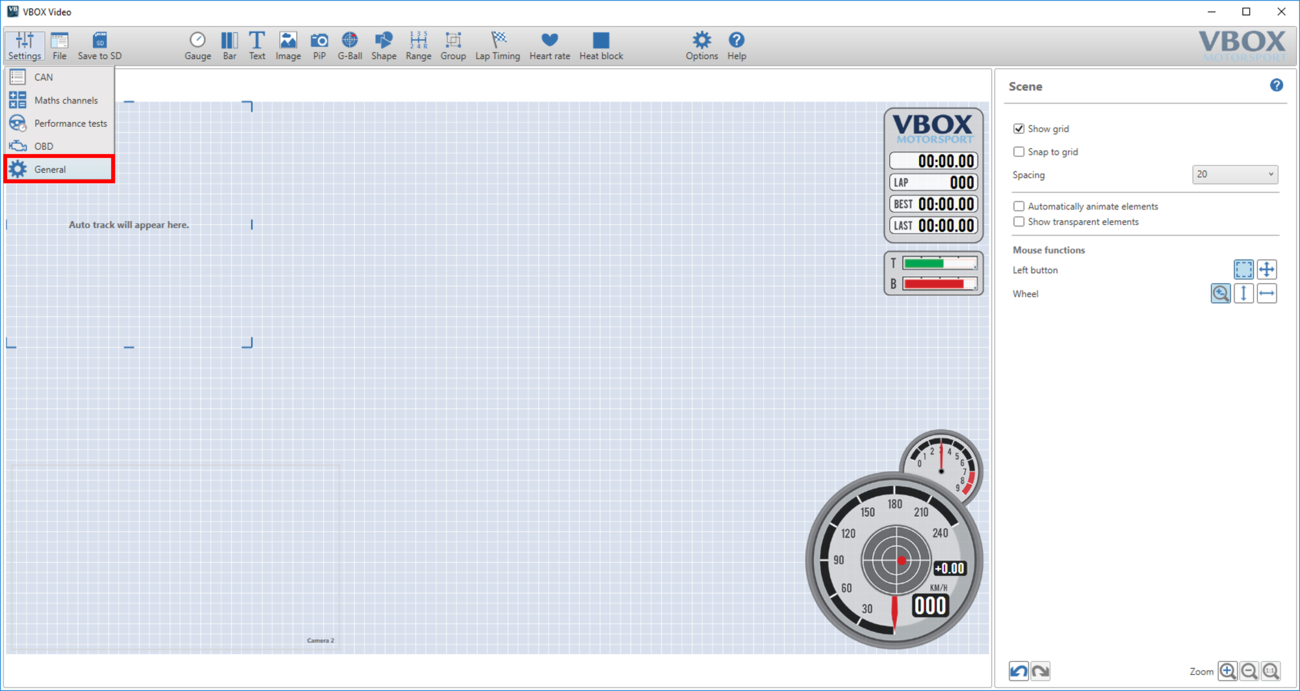
Das Bildschirm-Layout zeigt nun die von Ihnen ausgewählten Einstellungsoptionen an. Um zu dem Szene-Designer zurückzukehren, klicken Sie auf die Schaltfläche SETTINGS (Einstellungen) oder verwenden Sie die unten hervorgehobene Schnellzugrifftaste.
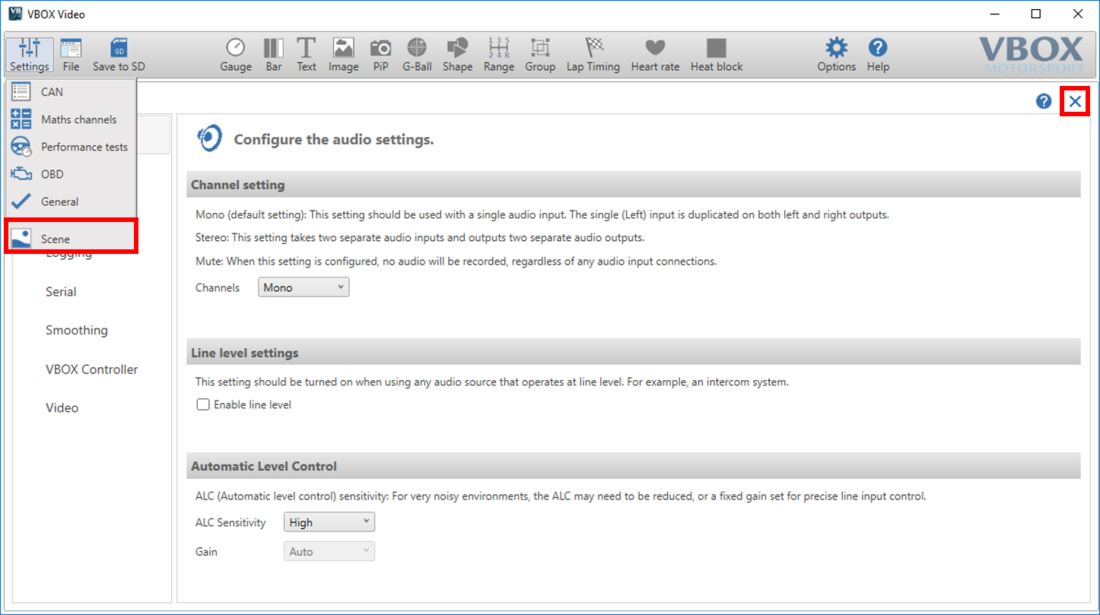
Schaltflächen der oberen Leiste
Diese Schaltflächen werden verwendet, um Szenen zu speichern oder zu laden, auf verschiedenen Szenen und Elemente zuzugreifen, Rundenzeiten einzustellen, Online-Hilfe in Anspruch zu nehmen und die Software-Sprache einzustellen.

Dateimenü
Dieses Menü dient zum Speichern und Laden von Szene-Dateien. Weitere Informationen zum Laden und Speichern von Szene-Dateien finden Sie hier.
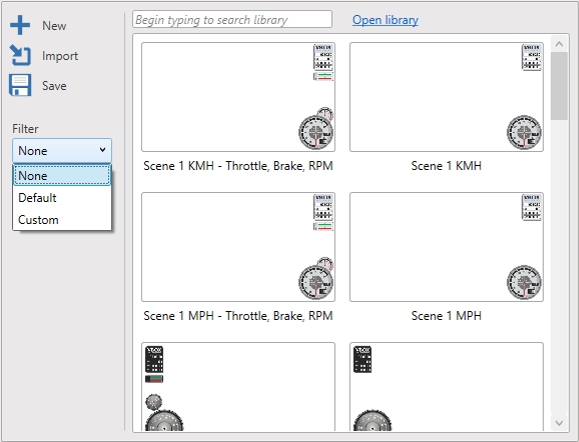
Speichern auf einer SD-Karte
Dies ermöglicht dem Benutzer eine Szene-Datei auf einer SD-Speicherkarte oder einem USB-Stick zu speichern, um diese dann auf die VBOX Video HD2 hochzuladen.
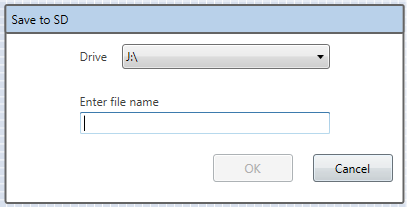
Wichtig – Szenen können nicht als "default" bezeichnet werden.
Hinweis: Wenn eine Szene mit demselben Namen abgespeichert wird, die eine andere Datei auf der Karte/ dem Stick bereits hat, wird die Dateitypendung der Originaldatei automatisch von „.vvhsn“ zu „.bak“ geändert und die neue Datei wird gespeichert. Um die alte Datei zu öffnen, ändern Sie die Dateitypendung manuell wieder zu „.vvhsn“ und die Datei funktioniert wie gewohnt.
Hochladen einer Szene
Sobald eine Szene-Datei mit Hilfe der Schaltfläche SAVE TO SD (auf SD-Karte speichern) auf die SD-Speicherkarte gespeichert wurde:
- Schalten Sie die VBOX Video HD2 mit der angeschlossenen Kamera ein
- Legen Sie die SD-Speicherkarte auf der Vorderseite ein - die OK-LED sollte schnell grün blinken, während die Szene geladen wird.
- Wenn der Ladevorgang abgeschlossen ist, piept die HD2 zweimal - die OK-LED sollte jetzt durchgehend grün leuchten.
Element-Tasten
Diese Tasten bieten Zugriff auf eine Bibliothek an Standardmesseinheiten und gespeicherten Messeinheiten, die sich leicht zu jeder Szene hinzufügen lassen.
Mehr Informationen zu jedem einzelnen Element finden Sie hier:
- Elements (Elemente)
- Lap Timing (Rundenzeiten)

Live-Kameravorschau
Hat Ihr PC einen WiFi-Adapter installiert, so ist eine WiFi Live-Kameravorschau innerhalb der Setup-Software möglich. Die Videovorschau ist vergleichbar mit der Vorschau über die Kameravorschau-App. Hiermit kann ebenfalls ein Screenshot der Kamerasicht erstellt und als Hintergrundbild verwendet werden.
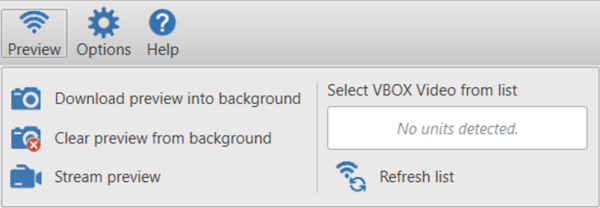
Optionen
Die VBOX Video Software sucht automatisch nach den neuesten Updates, wenn sie auf einem PC mit Internetverbindung gestartet wird. Diese Funktion kann hier deaktiviert werden - wir empfehlen Ihnen, dies eingeschaltet zu lassen.
Wenn "Automatisch nach Updates suchen" deaktiviert ist, können Sie manuell nach Updates suchen, indem Sie auf "Check for updates" klicken.
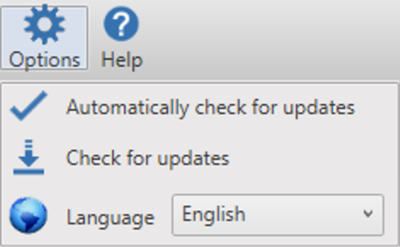
Hier können Sie auch die Software-Sprache ändern.
Hinweis: Die Sprache kann nicht geändert werden, nachdem ein Mathematikkanäle hinzugefügt wurde.
Hilfe
Das allgemeine Online-Hilfe-Handbuch finden Sie hier.
.png?revision=2)
Kontextbezogene Hilfe ist in verschiedenen Bereichen der Software ebenfalls erhältlich. Wenn Sie auf das .png?revision=1) Symbol klicken, gelangen Sie von überall in der Software zu der Hilfe-Seite des aktuell ausgewählten Elements.
Symbol klicken, gelangen Sie von überall in der Software zu der Hilfe-Seite des aktuell ausgewählten Elements.
Die Option ABOUT (Über) im Hilfe-Menü zeigt die aktuelle Software-Version und Circuit-Database-Version an, die verwendet werden.
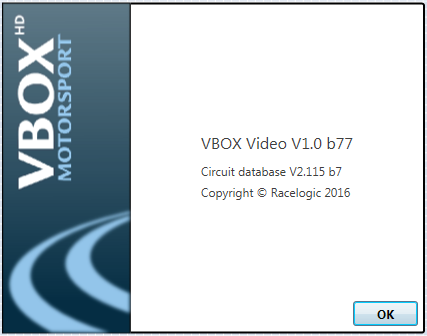
Hauptansicht
Mausnavigation
Wenn kein Element ausgewählt ist, zeigt die dynamische Anzeigeleiste Einstellungen für Maus-Navigation an. Hier gelangen Sie zu einer Hotkeys-Übersicht zu allen Mausfunktionen.
Optionen für die linke Maustaste
Standardmäßig ist die linke Maustaste auf „Auswahl"-Modus eingestellt. Dies ermöglicht eine einfache Auswahl von mehreren Elementen beim Erstellen einer temporären oder festgelegten Gruppe.
Auswahl-Modus (Standard)
Wählen Sie Elemente aus, indem Sie die linke Maustaste drücken und über Ihre Auswahl ziehen.
.png?revision=1) |
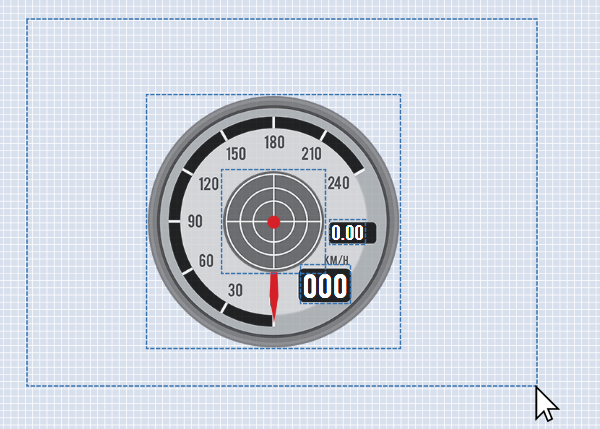 |
Zieh-Modus
Dieser Modus erlaubt dem Nutzer, innerhalb der Szene etwas anzuklicken und zu verschieben.
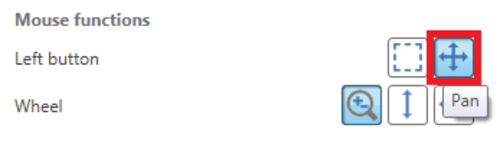.png?revision=1) |
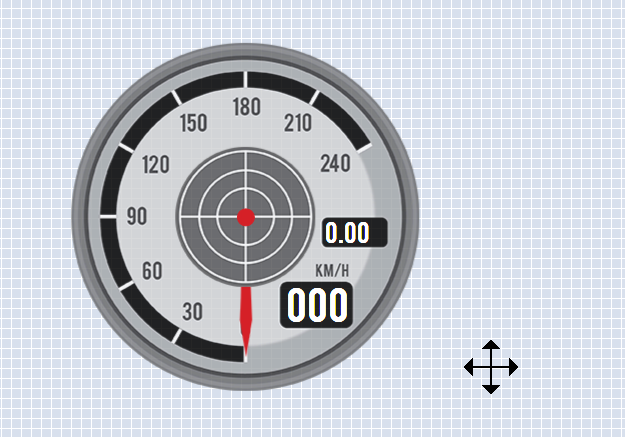 |
Mausrad-Optionen
Es gibt drei Optionen bei der Mausrad-Funktion. Die Standardeinstellung ist „Zoom" - das im unteren Bild markiert ist.
.png?revision=1)
.png?revision=1) |
Ermöglicht es, mit dem Mausrad im Hauptansichtfenster hinein- und hinaus zu zoomen. |
.png?revision=1) |
Ermöglicht es, mit dem Mausrad in dem vergrößerten Hauptansichtsfenster hoch- und runterzufahren. |
.png?revision=1) |
Ermöglicht es, mit dem Mausrad in dem vergrößerten Hauptansichtsfenster nach rechts und links zu navigieren. |
Ein Klick auf das Mausrad sorgt dafür, dass der Bildschirm jederzeit in Originalgröße zurückkehrt.
Manuelle Zoomsteuerung
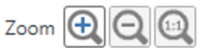
Neben den oben aufgezeigten Mausrad-Optionen, gibt es auch manuelle Zoom-Optionen, die sich in der unteren rechten Ecke der Software befinden. Diese stehen jederzeit zur Verfügung.
Von hier aus kann der Nutzer rein-, oder rauszoomen oder zum Vollbildmodus zurückkehren.
Rastereinstellungen
Das Hintergrundraster ist beim Ausrichten der Elemente nützlich. Wenn kein Element ausgewählt ist, zeigt die dynamische Anzeigeleiste die Rastereinstellungen an.
Ausrichtung am Raster
Diese Einstellungen kann ausgewählt werden, um Elemente am Gitter einfacher ausrichten zu können. Es wird nicht empfohlen, diese Option permanent eingestellt zu lassen, da es die Elemente bei jeder Positionsänderung leicht verschiebt, um Sie am Raster auszurichten.
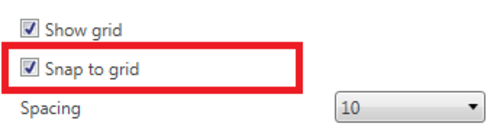.png?revision=1) |
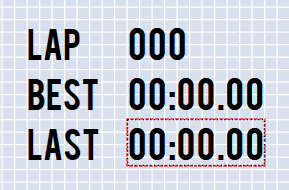 |
Rasterabstand
Der Rasterabstand kann geändert werden, um der Präferenz des Benutzers oder dem Bildschirm angepasst zu werden.
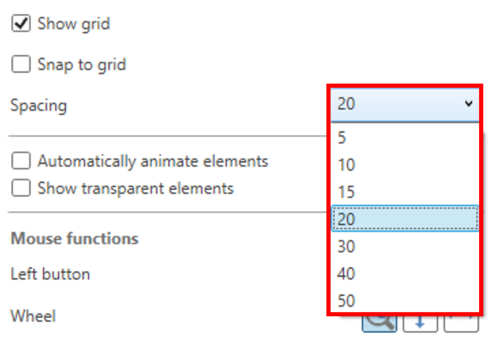
Elemente automatisch animieren
Die Auswahl dieser Option animiert Element wie z. B. Anzeigennadeln, G-Ball, Bereichsanzeigen, etc., sodass man die erwartete Ausgabe im Video ansehen kann.
Transparente Elemente anzeigen
Diese Option zeigt/versteckt die transparent eingestellten Ränder der Elemente, sodass Sie entweder die Position der Elemente innerhalb der Szene oder die Szenenansicht im Video einsehen können.
Anordnung der Elemente
Elemente die innerhalb der Szene enthalten sind, können mit ‚Bring to front’ und ‚Sent to back’ angeordnet werden, wenn diese überlappt angezeigt werden sollen.
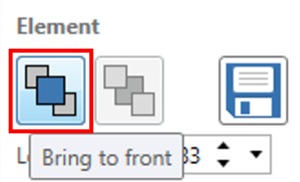 |
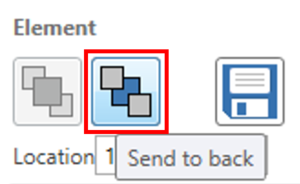 |
Sie können die Elemente ebenfalls anordnen, indem Sie mit der rechten Maustaste auf das Element klicken und eine Option aus dem „Arrange“-Menü wählen.
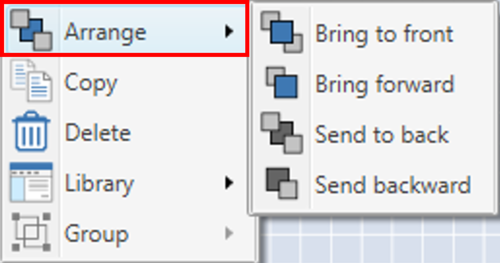
Element-Positionierung
Die Elemente können manuell mit der Maus auf dem Display gezogen werden, um an den gewünschten Ort positioniert zu werden. Die Position der Elementen kann ebenfalls geändert werden, wenn Sie die Schaltfläche „Location“ auswählen, im Format die x- und y-Koordinaten eingeben und dies dann mit „Enter“-Taste bestätigen.
Klicken Sie mit Doppelklick entweder auf die linke oder rechte Seite des Kommas um den X- oder Y-Komponenten auszuwählen und geben Sie dann entweder manuell den Wert ein oder verwenden Sie die Auf- und Ab-Pfeile. Sie können auch das Steuerelement vergrößern, bis es ein Rad anzeigt, mit dem Sie schneller die Positionierung einstellen können. Diese Feinabstimmung ist besonders nützlich wenn Sie Elemente ausrichten möchten.
Hinweis: Wenn die Option "Am Raster ausrichten" aktiviert ist und der Benutzer den neuen Standort manuell eingibt, wird der Standort am nächstgelegenen unteren Wert ausgerichtet. Zum Beispiel wird ein Rasterabstand von 20 automatisch auf 0 gesetzt und ein Wert größer oder gleich 20 und kleiner als 40 auf 20 gesetzt.
 |
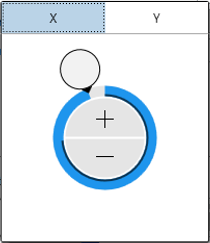 |
Zurückstellen/Wiederherstellen
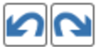
Die Tasten „Zurückstellen“ (Strg + Z) und „Wiederherstellen“ (Strg + Z oder Strg + Umschalttaste + Z) ermöglichen es dem Benutzer Veränderungen innerhalb der Software zurückzustellen oder wiederherzustellen.
Veränderung können ebenfalls geändert werden, wenn Sie mit Rechtsklick eine leere Stelle auswählen und dann die Option „Undo“ oder „Redo“ auswählen.
Hinweis: Die „Undo\Redo“-Option kann keine Konfiguration-Veränderungen zurück- oder wiederherstellen.
Hotkeys und Shortcuts
| Bedienelement | Funktion |
|---|---|
| Linker Mausklick | Auswählen |
| Linker Mausklick + ziehen | Multi-Auswahl / Temporäre Gruppe* |
| Linker Mausklick + Shift-Taste | Multi-Auswahl / Temporäre Gruppe |
| Rechter Mausklick | Rechter Mausklick Menüzugang |
| Rechter Mausklick + ziehen | Ziehen |
| Mausrad | Zoom rein / raus* |
| Mausrad + Shift-Taste | runter / hoch/ scrollen |
| Mausrad + Ctrl | nach recht / nach oben scrollen |
| Ctrl + C | ausgewähltes Element kopieren |
| Ctrl + V | kopiertes Element einfügen |
| Entf.-Taste | ausgewähltes Element löschen |
*konfigurierbar
