ACC - Mehrere Zielfahrzeuge (statische Basisstation)

Mehrere Zielfahrzeuge
Dieser Modus ermöglicht, die Fahrzeugabstandsparameter am Testfahrzeug in Bezug auf zwei Zielfahrzeuge zu berechnen.
Dieses System besteht aus einer VBOX 3iD-RTK in jedem Zielfahrzeug und aus einer VBOX 3iD-RTK in dem Testfahrzeug.
HINWEIS: Es ist nicht möglich, im Duplexmodus mit mehreren Zielfahrzeugen zu arbeiten.
Der Einsatz einer statischen Basisstation ermöglicht hochgenaue Berechnungen des Fahrzeugabstands.
Auch die VBOX des Zielfahrzeugs (verfolgtes Fahrzeug) zeichnet die normalen GPS-Daten in einer .VBO-Datei auf, sodass die Daten der beiden VBOX Einheiten in der Grafikanzeige von VBOX Tools miteinander verglichen werden können. Das ist für die Bestimmung der relativen Positionen vorteilhaft.
Die VBOX Einheiten werden über VBOX Manager (RLVBFMAN) konfiguriert.
Konfiguration der Hardware
Das Testen von zwei Zielfahrzeugen erfordert die Installation von drei VBOX FAS-Systemen, eines im Testfahrzeug und eines in jedem der beiden Zielfahrzeuge. In folgenden Abbildungen ist die empfohlene Hardwarekonfiguration für beide Fahrzeuge zu sehen. Die ausgegrauten Elemente sind nicht wesentlich, vielen Kunden können sie jedoch nützlich erscheinen.
Die Verbindung zwischen dem VB3i und dem Computer sollte für optimale Leistung über USB oder Bluetooth hergestellt werden.
Bitte stellen Sie sicher, dass alle Fahrzeugantennen korrekt positioniert und angeschlossen sind.
Zielfahrzeug
VBOX KonfigurationZielfahrzeug 1Diese Anweisung geht davon aus, dass mit einer Basisstation gearbeitet wird. |
| 1. Verbinden Sie den VBOX Manager mit der VBOX in Zielfahrzeug 1. |
| 2. Öffnen Sie das Setup-Menü von VBOX Manager. |
| 3. Wählen Sie die Option „VBOX“. |
4. Wählen Sie „LOG RATE“ (Abtastrate), stellen Sie die Rate auf „100 Hz“, und klicken Sie dann auf „BACK“ (Zurück), um zum „VBOX“ Setup-Menü zurückzukehren..png?revision=1) |
5. Wählen Sie „DYNAMICS“ (Dynamik), und stellen Sie den Dynamikmodus auf „NORMAL“. Dieser Dynamikmodus ist am besten für FAS-Tests geeignet. Kehren Sie nun zum „VBOX“ Setup-Menü zurück..png?revision=1) |
|
6. Wählen Sie „DGPS“, und stellen Sie den DGPS-Modus auf den gleichen 2 cm Modus ein, auf den auch die Basisstation eingestellt ist. Kehren Sie nun zum „VBOX“ Setup-Menü zurück. Weitere Informationen zu den RTK-Modi finden Sie unter RTK-Konfiguration. 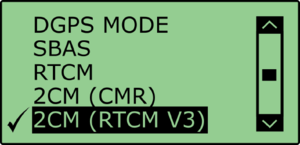.png?revision=1) |
|
7. Wählen Sie „DGPS RS232 RATE“, und vergewissern Sie sich, dass „115200“ gewählt ist. Kehren Sie nun zum „VBOX“ Setup-Menü zurück.
Achtung! Damit die VBOX DGPS-Korrektursignale erhalten kann, muss die richtige RS232-Rate eingegeben werden. Alle RACELOGIC-Radios im blauen Gehäuse verwenden 115200 kbit/s, die grauen Satel-Radios verwenden entweder 19200 kbit/s oder 38400 kbit/s. |
|
8. Kehren Sie zum Hauptmenü des Setup zurück, und wählen Sie die Option „ADAS“. Wählen Sie dann den Modus „MULTI TARGET“ (mehrere Zielfahrzeuge).
|
|
9. Wählen Sie „TARGET VEHICLE 1“ (Zielfahrzeug 1), und kehren Sie dann zu dem „ADAS“ Setup-Menü zurück.
|
Zielfahrzeug 21. Verbinden Sie den VBOX Manager mit der VBOX in Zielfahrzeug 2. |
| 2. Wiederholen Sie die Schritte 2 bis 7 des Setups von TARGET VEHICLE 1 (Zielfahrzeug 1). |
|
3. Wählen Sie „TARGET VEHICLE 2“ (Zielfahrzeug 2), und kehren Sie dann zu dem „ADAS“ Setup-Menü zurück.
|
Testfahrzeug1. Verbinden Sie den VBOX Manager mit der VBOX im Testfahrzeug. |
| 2. Wiederholen Sie die oben beschriebenen Schritte 2 bis 8 in dem Abschnitt „Zielfahrzeug“. |
|
3. Wählen Sie den Modus „MULTI TARGET“ (mehrere Zielfahrzeuge) und klicken Sie auf „SUBJECT VEHICLE“ (Testfahrzeug). Kehren Sie zum „ADAS“ Setup-Menü zurück. .png?revision=1) |
FAS-FunkanbindungFür das Arbeiten im Modus mehrere Zielfahrzeuge müssen die verwendeten Funkmodems mit unterschiedlichen Konfigurationsskripts programmiert sein. Hierzu können die normalen Funkgeräte für die FAS-Verbindung nicht verwendet werden. Die Funkmodule an der VBOX jedes Zielfahrzeugs müssen auf den Modus CLIENT (Benutzer) eingestellt und an das FAS-Funkmodul des Testfahrzeugs gekoppelt sein. Das Funkmodul am Testfahrzeug muss auf SERVER (Sender)gestellt sein und im Modus BROADCAST (Senden) arbeiten. |
Wenn die 2,4-GHz-Modems korrekt angeschlossen sind, leuchtet die SER-Lampe auf der VBOX des Testfahrzeugs auf, um den Empfang eines seriellen Datenstroms anzuzeigen. |
 |
.jpg?revision=1) |
Die RTK-DGPS-Konfiguration für mehrere Zielfahrzeuge |
|
Statische BasisstationWeitere Anleitungen zu Installation und Setup der Basisstation finden Sie unter „Benutzerhandbuch Basisstation“. |
|
DGPS-ModiVBOX 3i und die Basisstation unterstützen den Einsatz von drei verschiedenen RTK-DGPS-Modi - alle diese Modi bieten Lösungen mit einer Genauigkeit von 2 cm. RACELOGIC empfiehlt, die Modi CMR oder RTCMv3 zu verwenden, da sie eine geringere Funkbandbreite erfordern, was eine zuverlässigere RTK-Anbindung mit sich bringt. |
|
Anzeige des RTK-Status1. Folgende Bedingungen müssen zur Sicherstellung der korrekten Einstellung der Telemetriesysteme der Basisstation erfüllt werden:
|
|
|
2. Überprüfen Sie, ob beide VBOX-Einheiten nun im RTK-angebundenen DGPS-Status sind, was über eine der beiden folgenden Methoden signalisiert wird |
|
|
Auf der Vorderseite der VBOX wird der Status der erforderlichen RTK-Verbindung durch grünes Aufleuchten der DIFF-Lampe angezeigt. |
Ein live-Fenster von VBOX Tools mit der Dienstart zeigt RTK FIXED (RTK-Verbindung) |
|
Ein VBOX Test Suite Live Arbeitsbereich Fenster auf Solution Typ zeigt '4' (RTK fixiert). |
|
Einstellungen vor den Messungen |
Einrichten der Kontaktpunkte |
Der Benutzer kann nach Auswahl von „SUBJECT VEHICLE“ (Testfahrzeug) sowohl im Modus mehrere Zielfahrzeuge als auch im Modus ein Zielfahrzeug die Kontaktpunkte im Menü „CONTACT POINTS“ (Kontaktpunkte) einstellen..png?revision=1) |
|
In diesem Menü können sowohl für das Testfahrzeug als auch für das Zielfahrzeug Kontaktpunkte definiert werden. Durch Eingabe eines numerischen Versatzwerts lassen sich manuell bis zu 2 Kontaktpunkte konfigurieren. Mit einer GPS-Antenne lassen sich bis zu 24 Kontaktpunkte einstellen. |
Manually Entering Contact Points
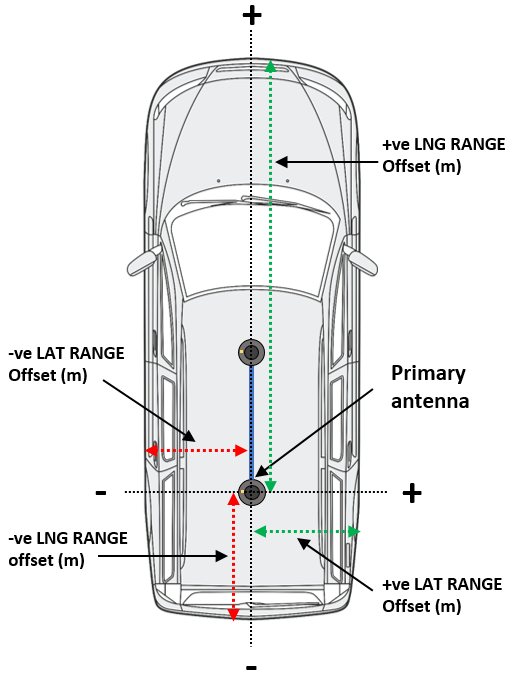
.png?revision=1) |
Wählen Sie im Menü (Kontaktpunkte) entweder „SUBJECT VEHICLE” (Testfahrzeug) oder „TARGET VEHICLE” (Zielfahrzeug). Wählen Sie „ENTER POINTS” (Punkte eingeben). |
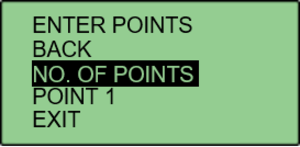.png?revision=1) |
Wählen Sie „NO. OF POINTS” (Anzahl der Punkte). |
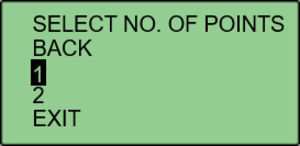.png?revision=1) |
Hier bestimmen Sie, ob ein oder zwei Kontaktpunkte detailliert werden sollen. Die aktuelle Anzahl der gewählten Punkte ist mit einem Haken neben der Anzahl gekennzeichnet. Wenn Sie die Anzahl wechseln, wird der Haken neben die gewählte Anzahl versetzt. Klicken Sie auf „BACK” (zurück), wenn Sie fertig sind. |
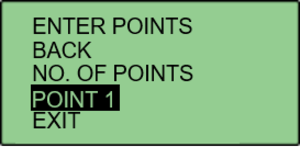.png?revision=1) |
Wählen Sie „POINT 1” (Punkt 1), um den ersten Kontaktpunkt anzugeben. |
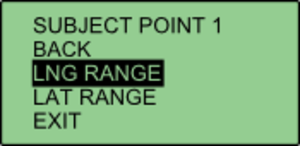.png?revision=1) |
Mit diesem Menü kann der Benutzer den primären Antennenpunkt (oder IMU, wenn die IMU-Integration aktiviert ist) auf einen gewünschten Referenzpunkt am Fahrzeug übersetzen. Dies geschieht durch Eingabe eines numerischen Longitudinal- ('LNG RANGE') und lateralen ('LAT RANGE') Offset-Wertes. |
.png?revision=1) |
Durch Wählen von „LNG RANGE” lässt sich ein Versatz in Längsrichtung eingeben, wobei ein positiver Wert einen Versatz nach vorne und ein negativer Wert einen Versatz nach hinten darstellt. Der eingegebene Wert wird durch Klicken auf „APPLY” (Anwenden) gespeichert. |
.png?revision=1) |
Durch Wählen von „LAT RANGE” lässt sich ein Versatz in Querrichtung eingeben, wobei ein positiver Wert einen Versatz nach rechts und ein negativer Wert einen Versatz nach links darstellt. Der eingegebene Wert wird durch Klicken auf „APPLY” (Anwenden) gespeichert. Wählen Sie „BACK” (Zurück), um zum vorherigen Menü zurückzukehren. |
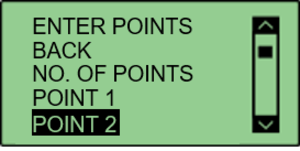.png?revision=1) |
Wenn Sie zwei Kontaktpukte in „NO. OF POINTS“ auswählen, wird „POINT 2” im Menü angezeigt. Wählen Sie „POINT 2” (Punkt 2), und wiederholen Sie den oben beschriebenen Vorgang. Wiederholen Sie diesen Vorgang, um die Kontaktpunkte für das andere Fahrzeug zu definieren. |
Einstellen von bis zu 24 Kontaktpunkten
|
| Schließen Sie zunächst eine Antenne mit Grundplatte an die VBOX an. Wählen Sie im Menü Kontaktpunkte entweder „SUBJECT VEHICLE” (Testfahrzeug) oder „TARGET VEHICLE” (Zielfahrzeug). Wählen Sie „SET POINTS” (Punkte speichern). .png?revision=1) |
| Bewegen Sie die Antenne mit dem Vermessungsstab an den gewünschten Kontaktpunkt an dem Fahrzeug. Vergewissern Sie sich, dass eine Verbindung zu einem RTK-Dienst aufgebaut ist, und wählen Sie „SET POINT” (Punkt speichern). VBOX Manager zeigt bei erfolgreicher Einstellung „POINT 1 SAVED” (Punkt 1 gespeichert) auf dem Display an. |
|
Wenn keine RTK-Verbindung besteht, wird der Punkt nicht gespeichert, und VBOX Manager zeigt die Meldung „POINT 1 NOT SET, NOT RTK FIXED” (Punkt 1 nicht gespeichert, keine RTK-Verbindung) an. .png?revision=1) |
| Bewegen Sie die Antenne zum Einstellen des nächsten Punkts an einen anderen gewünschten Kontaktpunkt, und wiederholen Sie den Vorgang. Wiederholen Sie diesen Vorgang bis alle gewünschten Punkte eingestellt sind oder aber bis der Grenzwert von maximal 24 Punkten erreicht ist. Sobald alle gewünschten Punkte eingestellt sind, bringen Sie die Antenne an die Position von Antenne A, und wählen Sie „SET ANT A” (Antenne A einstellen). 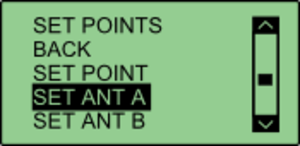.png?revision=1) |
| Bewegen Sie die Antenne dann zu der Position von Antenne B, und wählen Sie anschließend „SET ANT B” (Antenne B einstellen). Dieses Verfahren kann auch zur Einstellung der Kontaktpunkte des anderen Fahrzeugs eingesetzt werden. Wenn an beiden Fahrzeugen mehrere Punkte eingestellt sind, beziehen sich die berechneten FAS-Parameter (Bereich, Winkel usw.) immer auf den nächsten vermessenen Punkt. .png?revision=1) |
Speichern der Kontaktpunkte des Fahrzeugs |
Nach Vermessung der erforderlichen Kontaktpunkte, können diese Punkte auf der Compact-Flash-Speicherkarte durch Anklicken der Schaltfläche „SAVE” (Speichern) abgespeichert werden..png?revision=1) |
Hiermit kann man entweder eine zuvor abgespeicherte Datei überschreiben oder eine neue Datei mit der Option „{CREATE NEW}” (Neue Datei) erstellen..png?revision=1) |
Durch Anklicken der Option „{CREATE NEW}” (Neue Datei) wird ein alphanumerisches Scroll-Rad eingeblendet, womit der gewünschte Dateiname eingegeben werden kann..png?revision=1) |
|
Nach Eingabe des Namens zeigt VBOX Manager die Meldung „SAVE SUCCESSFUL”(Datei erfolgreich gespeichert) an. .png?revision=1) |
Laden von Fahrzeugpunkten |
Wählen Sie im Menü Kontaktpunkte entweder „SUBJECT VEHICLE” (Testfahrzeug) oder „TARGET VEHICLE” (Zielfahrzeug). Klicken Sie dann auf „LOAD” (Datei Laden)..png?revision=1) |
Hierdurch wird eine Liste aller zuvor gespeicherten Dateien angezeigt. Diese Dateien stehen zum Laden zur Auswahl.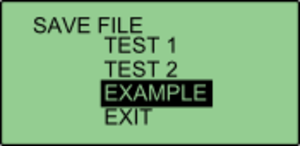.png?revision=1) |
|
Bei erfolgreichem Abschluss des Ladevorgangs zeigt VBOX Manager „LOAD SUCCESSFUL” (Datei erfolgreich geladen) an. .png?revision=1) |
Einstellen einer BezugslinieBezugslinien werden bei der Berechnung eines rauschfreien Kanals für die Querabweichung (LatDif-tg1) genutzt - weitere Informationen finden Sie unter Definitionen der Parameter. |
| 1. Navigieren Sie über die Option „MULTI TARGET” (mehrere Zielfahrzeuge) im „ADAS“ Menü zu der Option „SUBJECT VEHICLE” (Testfahrzeug) und wählen Sie „REF LINE” (Bezugslinie). |
| 2. Bewegen Sie das Fahrzeug entlang einer geraden Linie, die völlig parallel zur Teststrecke verläuft, zu dem ersten festgelegten Punkt. (Dies lässt sich leicht durchführen, indem man das äußere Vorder- und Hinterrad auf einer markierten geraden Linie präzise miteinander ausrichtet). |
| 3. Wählen Sie in dem Menü „REF LINE” (Bezugslinie) die Option „SET PNT 1” (Punkt 1 speichern). |
| 4. Fahren Sie das Fahrzeug über eine Strecke von mindestens 100 m entlang der geraden Linie, und vergewissern Sie sich, dass das Auto wieder korrekt ausgerichtet ist. |
|
5. Wählen Sie „SET PNT 2” (Punkt 2 speichern). 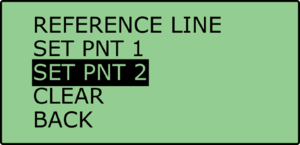.png?revision=1) |
|
|
SMOOTHING (Glätten)Wenn die Box im Modus Doppelantenne arbeitet, ist das Menü Glätten nicht verfügbar, da die Berechnungen von der über die Doppelantennenanbindung gelieferten tatsächlichen Fahrtrichtungsangabe abweichen. Es wird empfohlen, für die Einstellung von mehreren Punkten am Auto die Dualantenne zu aktivieren. Es gibt zwei konfigurierbare Variablen für die Glättung der Fahrtrichtungsdaten: Glättungsabstand und Geschwindigkeitsschwellwert. Aufgrund der Natur von Fahrzeugabstandsmessungen und des Berechnungsvorgangs werden viele Kanäle von den möglicherweise verrauschten Fahrtrichtungsdaten des Fahrzeugs abgeleitet. Abhilfe bietet eine Glättung der Fahrtrichtungsdaten mit einer dynamischen Glättungsroutine. |
GlättungsabstandDie Fahrtrichtung des Fahrzeugs wird normalerweise über die Daten der aktuellen und der vorherigen Messung berechnet. Selbst bei einer über RTK stabilisierten Positionsbestimmung kann die GPS-Position um wenige Millimeter von den tatsächlichen Daten abweichen. Wenn die zurückgelegte Strecke zwischen den aufeinanderfolgenden Messungen kurz ist (geringe Geschwindigkeit) führt das zu einem potenziell größeren Fehler der berechneten Fahrtrichtung. Diese Glättungsroutine ermöglicht es dem Nutzer, einen „Glättungsabstand" zu erzwingen, über den die Fahrtrichtung berechnet wird. Aus diesem Grund wirkt dieser Vorgang dynamisch und führt zu einer variablen Anzahl an Messungen, die zur Bestimmung des Glättungspegels der Fahrtrichtung herangezogen werden. Je geringer die Geschwindigkeit, desto mehr Messungen werden verwendet. Die Fahrtrichtung wird mit einer Abtastrate von 100 Hz und einem Glättungsabstand von 1 m bei einer Geschwindigkeit von 72 km/h über die letzten 5 Messungen berechnet, während die Fahrtrichtung bei 15 km/h über die letzten 26 Messungen berechnet wird. |
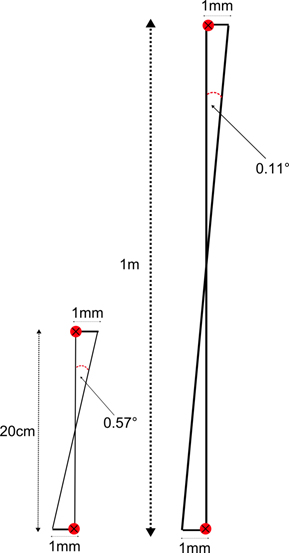 |
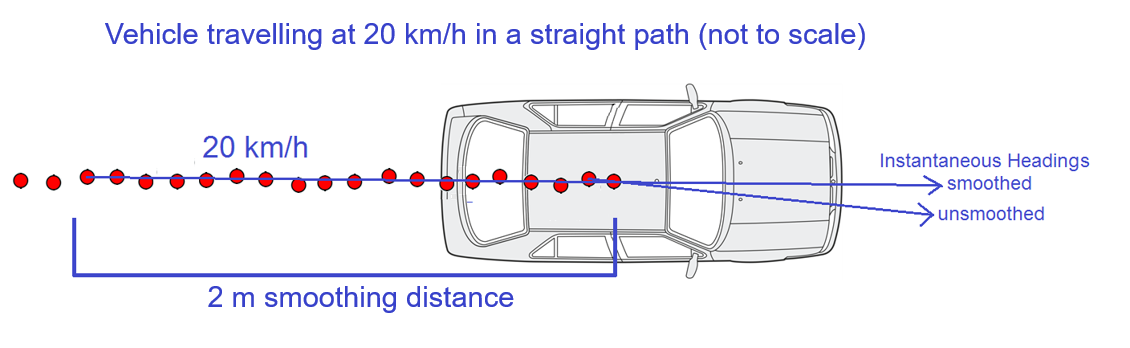 Oben: Die Abbildung verdeutlicht, wie die Fahrtrichtungsdaten des Fahrzeugs durch den Einsatz des Glättungsabstands verbessert werden. |
Einstellen eines Glättungsabstands |
|
1. Öffnen Sie mit VBOX Manager das „ADAS” Menü, dann das Menü „MULTI TARGET” (mehrere Zielfahrzeuge), und wählen Sie „SUBJECT VEHICLE” (Testfahrzeug).
|
|
2. Wählen Sie im Menü „SUBJECT VEHICLE” (Testfahrzeug) die Option „SMOOTHING” (Glätten). 3. Wählen Sie „SMOOTHING DIST” (Glättungsabstand), und wählen Sie für das Testfahrzeug einen Abstand unter den Optionen von 0,00 m bis 2,00 m.
|
| 4. Wir empfehlen, bei normalen Anwendungen von Fahrzeugabstandsmessungen einen Glättungsabstand von 1 m. |
GeschwindigkeitsschwellwertAufgrund der Art und Weise, wie die Fahrtrichtung berechnet wird, kann der Fahrtrichtungskanal selbst bei angewendeter Glättung bei sehr geringen Geschwindigkeiten und bei Fahrzeugstillstand sehr verrauscht und sogar unbrauchbar werden. Das führt wiederum dazu, dass viele der Fahrzeugabstandskanäle bei geringer Geschwindigkeit verrauscht und im Stillstand unbrauchbar werden. Dieses Problem wird gelöst, indem die Fahrtrichtung unterhalb eines konfigurierbaren Geschwindigkeitsschwellwerts fixiert wird. |
1. Wiederholen Sie zum Einstellen des Geschwindigkeitsschwellwerts die oben beschriebenen Schritte 1 und 2, wählen Sie dann „SPD THRESHOLD” (Geschwindigkeitsschwellwert), und geben Sie den gewünschten Geschwindigkeitsschwellwert für das Testfahrzeug ein..png?revision=1) |
| 2. Wir empfehlen einen Geschwindigkeitsschwellwert von 5 km/h. |

.png?revision=1)
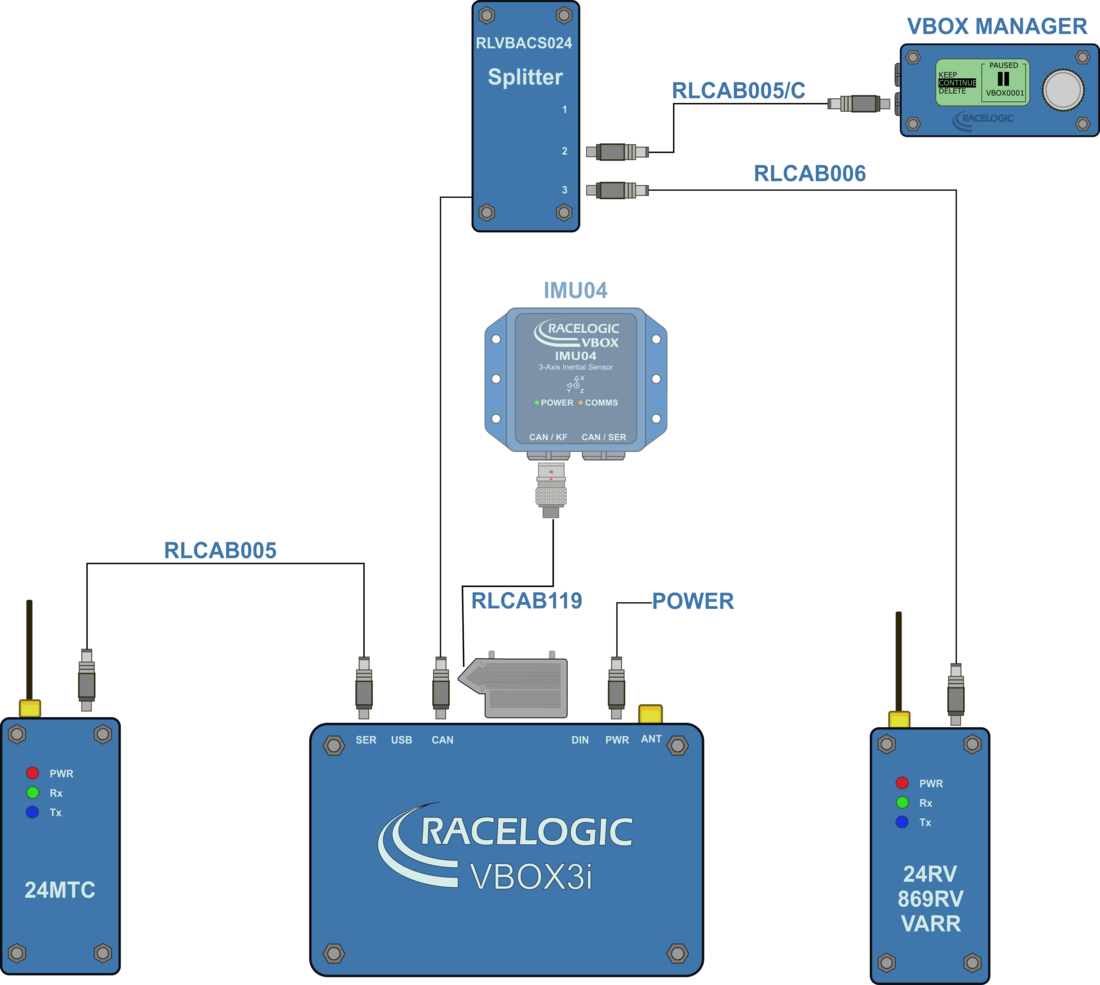
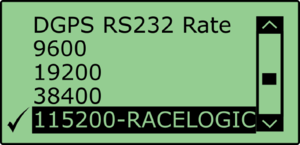
.png?revision=1)
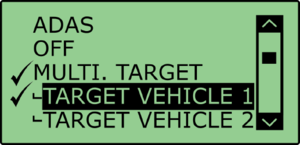
.png?revision=1)

.jpg?revision=1)
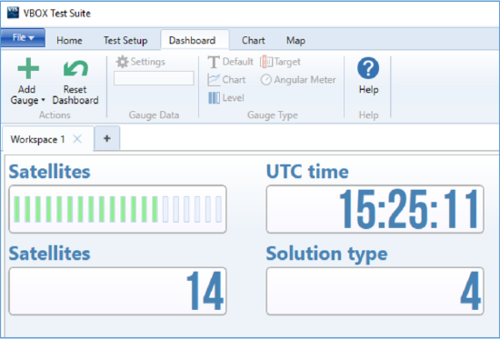.png?revision=1)
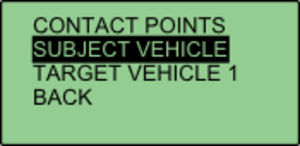.png?revision=1)
.jpg?revision=1)
.png?revision=1)
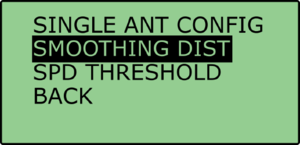.png?revision=1)